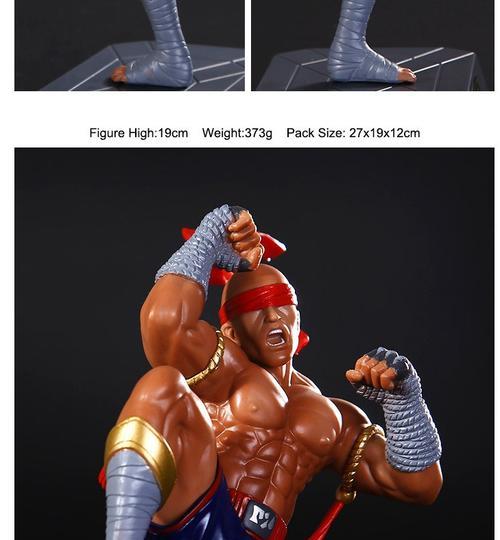我们经常需要处理大量的数据和文本信息,在日常工作和学习中。可以帮助我们更好地展示和分析数据、提供了丰富的文本格式设置功能、而Excel作为一款强大的电子表格软件。以及一些关键技巧,本文将介绍如何使用Excel设置文本格式,帮助您提升工作效率。
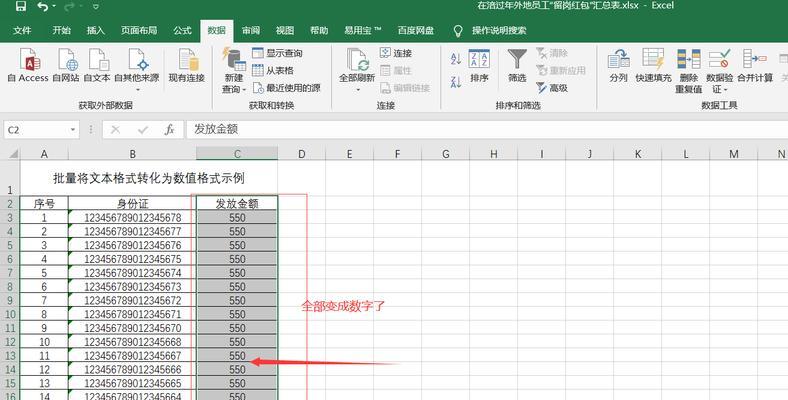
段落
1.基本文本格式设置
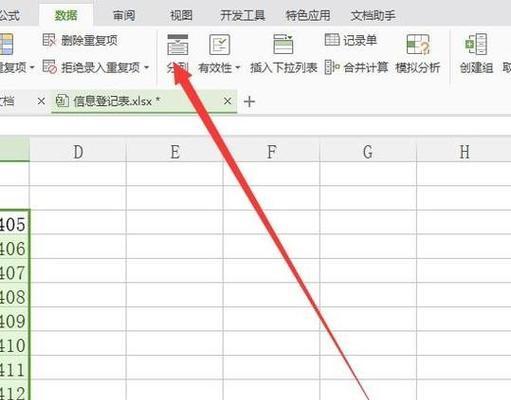
我们可以通过选择单元格或者区域,在Excel中,然后在“开始”选项卡的“字体”和“对齐方式”如字体样式,大小,加粗、等部分进行基本的文本格式设置,斜体等,颜色。
2.设置单元格边框
通过在“开始”选项卡的“边框”使得数据更加清晰可读、部分选择不同的边框样式和线条粗细、可以为单元格添加边框。
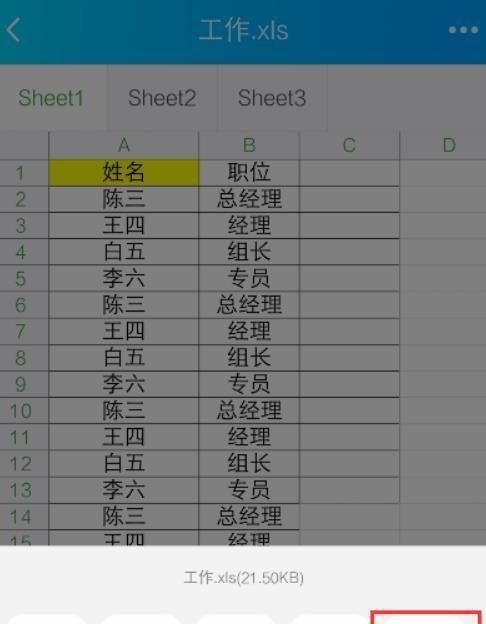
3.文本对齐方式设置
包括左对齐,右对齐,Excel提供了多种对齐方式,居中对齐等。并在,通过选择单元格或者区域“开始”选项卡的“对齐方式”可以使得文本更加美观和易读,部分选择合适的对齐方式。
4.设置文本换行
可以选择将文本进行换行显示,当我们的文本内容过长时,以便完整展示所有内容。点击、在选择单元格或者区域后“开始”选项卡的“换行”按钮即可实现文本换行。
5.数字格式设置
我们可以将数字数据设置为不同的格式,日期格式等,如货币格式,在Excel中,百分比格式。并在,通过选择单元格或者区域“开始”选项卡的“数字”可以更好地展示和分析数字数据、部分选择合适的格式。
6.文本颜色和填充设置
Excel还提供了丰富的填充颜色和效果选择,除了基本的字体颜色设置外。通过在“开始”选项卡的“字体”和“填充”可以使得文本更加醒目和美观,部分进行设置。
7.设置列宽和行高
我们可以调整Excel中列的宽度和行的高度、为了使得数据更好地呈现。并拖动边界线进行调整、通过选择需要调整的列或者行,可以使得文本内容适应合适的大小。
8.文本格式刷功能
将已设置好的文本格式应用到其他单元格或者区域,在Excel中,我们可以使用格式刷功能。并点击,通过选择已设置好格式的单元格“开始”选项卡的“格式刷”即可实现快速的文本格式复制、按钮,然后选择需要应用格式的单元格或者区域。
9.设置条件格式
例如高亮显示、加粗,斜体等、Excel的条件格式功能可以根据特定的条件为文本设置不同的样式。并在,通过选择需要设置条件格式的单元格或者区域“开始”选项卡的“条件格式”可以更好地展示数据,部分选择合适的条件格式设置。
10.自定义数字格式
Excel还允许我们自定义数字格式,除了预设的数字格式外,以满足不同的需求。可以实现特定样式和符号的显示、通过在单元格中输入自定义的数字格式代码。
11.设置超链接
网页或者文件等,方便快速跳转到其他工作表,在Excel中,我们可以为文本设置超链接。并点击、通过选择需要设置超链接的文本“插入”选项卡的“超链接”然后输入目标链接地址即可实现超链接设置,按钮。
12.文本自动换行
让文本自动显示在多行中,当单元格中的文本内容过长时、我们可以使用文本自动换行功能。并在,通过选择需要应用文本自动换行的单元格或者区域“开始”选项卡的“对齐方式”部分勾选“文本自动换行”即可实现该功能,。
13.设置文本缩进
使得文本内容更加清晰和有序,Excel允许我们为文本设置缩进。并在,通过选择需要设置缩进的单元格或者区域“开始”选项卡的“对齐方式”部分点击“增加缩进”或“减少缩进”即可实现文本缩进设置、按钮。
14.导入和导出文本格式
我们还可以通过导入和导出文本文件的方式实现文本格式的设置,除了在Excel中设置文本格式外。通过选择“文件”选项卡的“打开”或“另存为”可以实现文本格式的导入和导出,并选择相应的文件类型和设置选项,功能。
15.
以及一些关键技巧,我们了解了如何使用Excel设置文本格式,通过本文的介绍。提升工作效率,掌握这些技巧,可以使得我们在处理数据和文本信息时更加得心应手。希望这些内容对您有所帮助!