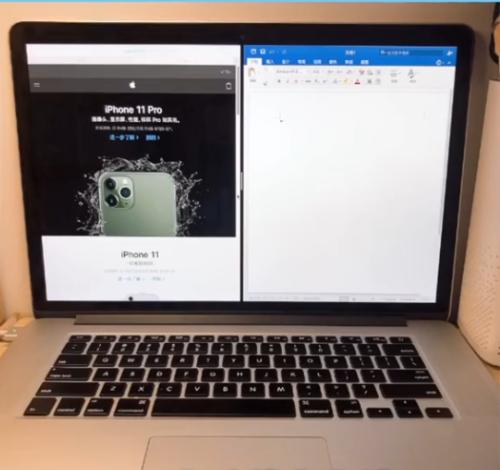使用多个显示器能够大大提高工作效率、在现代办公场景中。并提供切换的方法,帮助您实现办公、本文将介绍如何在电脑上分屏两个显示器。
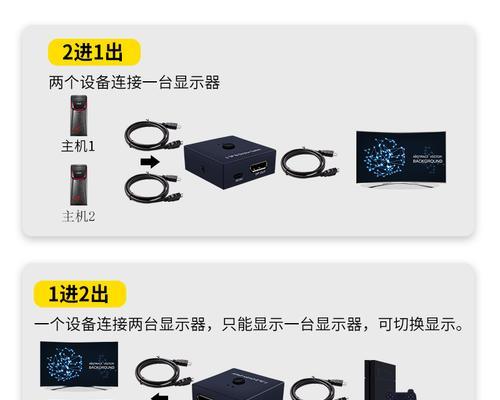
选择合适的显示器连接方式
首先需要确定电脑和显示器的连接方式、为了实现分屏功能。可以使用HDMI,一般来说、VGA或者DisplayPort等接口进行连接。选择合适的连接线进行连接、根据电脑和显示器的接口类型。
调整显示器设置
找到,连接好显示器后,进入电脑的设置界面“显示器设置”点击进入,或类似选项。根据实际需求进行设置、方向以及亮度等参数,在此界面中,可以调整显示器的分辨率。

启用扩展模式
找到,在显示器设置界面中“多个显示器”并选择,或类似选项“扩展模式”。使得您可以在两个屏幕上同时显示不同的内容,扩展模式将会把桌面拓展到两个显示器上。
设置主题显示器
选择其中一个显示器作为主题显示器、在扩展模式下。而另一个显示器将用于显示工作内容、主题显示器将显示任务栏和桌面图标。可以将主题显示器设置为、在设置界面中“主显示器”。
切换工作模式
可以通过快捷键或鼠标手势切换工作模式,当两个显示器都启用并设置好后。一种常见的切换方式是通过按下“Win”键和“P”选择,键组合“扩展”模式或者“复制”模式进行切换。

使用拖放功能
可以使用拖放功能轻松实现跨屏操作,在分屏模式下。或者在两个屏幕之间拖动窗口进行布局调整,将文件从一个显示器的桌面拖放到另一个显示器上。
优化窗口布局
可以优化窗口的布局,为了更加地利用两个显示器的空间。实现多任务并行处理,在主题显示器上打开常用的工作应用程序,而在另一个显示器上打开相关的文档或网页。
使用多任务管理工具
还可以使用专门的多任务管理工具来进一步提高工作效率,除了操作系统自带的分屏功能外。提供更多的定制化选项,这些工具可以帮助您更加灵活地分屏和切换显示内容。
调整显示器亮度和色彩
可以根据实际需要调整显示器的亮度和色彩、为了获得更好的视觉体验。可以减少眼睛疲劳和视觉不适、适当调整显示器亮度和色彩对于长时间使用显示器的人来说尤为重要。
设置显示器休眠模式
可以将其设置为休眠模式,在不需要使用某个显示器时。并延长显示器的使用寿命,这样可以节省能源。找到、在电脑的设置界面中“电源和睡眠”进行相关设置、或类似选项。
备份和恢复显示器设置
建议定期进行备份,如果您在使用多个显示器时调整了一系列参数。可以方便地恢复到之前的显示器设置,当您需要更换电脑或者意外丢失配置时,这样。
注意电脑性能和散热
因此需要注意电脑的性能和散热情况,使用多个显示器可能会增加电脑的负载。同时保持电脑的散热良好、确保电脑的硬件配置足够强大、避免过热引发问题、以支持分屏和多任务处理。
了解常见问题和解决方法
例如显示器无法识别、在使用分屏功能时,分辨率不匹配等,可能会遇到一些常见的问题。可以帮助您快速解决困扰,了解这些问题的解决方法。
探索更多分屏技巧和应用
还有许多高级的分屏技巧和应用值得探索,除了基本的分屏操作外。可以进一步提高工作效率和使用体验,使用多个虚拟桌面、配置画中画效果等。
您可以轻松地在电脑上分屏两个显示器并切换为主题、通过以上简单的步骤。将帮助您提高工作效率,实现办公、使用多任务管理工具,优化窗口布局,合理利用多个显示器的空间。