随着科技的不断发展,苹果触摸板作为一种新型输入设备,已经广泛应用于苹果的笔记本电脑中。苹果触摸板带给用户全新的操作体验,然而,一些用户可能对其使用方法不太熟悉,尤其是触摸板上的右键功能。本文将针对苹果触摸板右键的使用进行介绍和指导,帮助读者更好地掌握这一技巧,提高操作效率。

一、了解触摸板的基本操作方式及左右键功能
首先需要了解苹果触摸板的基本操作方式,包括单指、双指和多指手势等,同时还需要了解触摸板上的左右键功能及相应的作用。
二、确定触摸板是否支持右键点击
在使用苹果触摸板时,有些用户可能会发现没有右键点击的选项。这时,需要进入系统设置中查看触摸板设置,确认是否开启了右键点击功能。

三、使用两根手指同时点击触摸板
苹果触摸板右键最简单的方法是使用两根手指同时点击触摸板。在需要右键点击的位置,用两根手指同时点击触摸板即可实现右键功能。
四、使用两根手指同时轻按触摸板
除了点击触摸板外,还可以通过轻按触摸板实现右键功能。在需要右键点击的位置,用两根手指同时轻按触摸板并保持一段时间,即可实现右键功能。
五、使用三根手指点击触摸板
若用户对于两根手指同时点击操作不太熟练,还可以选择使用三根手指点击触摸板的方式来实现右键功能。
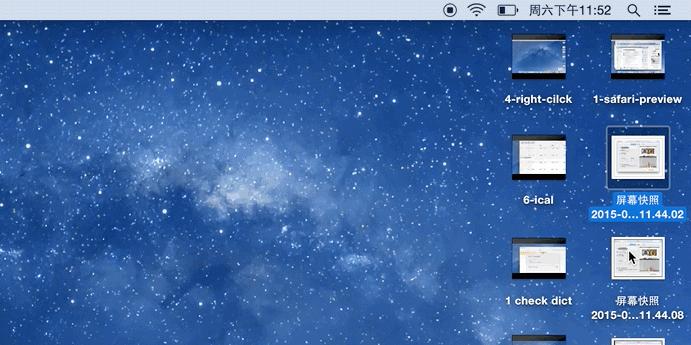
六、自定义触摸板的右键点击动作
用户可以根据个人喜好和使用习惯,自定义苹果触摸板右键的点击动作。在系统设置中,用户可以选择不同的操作方式,如轻点、弹性触感、强力触感等。
七、使用快捷键实现右键功能
除了通过触摸板实现右键功能外,用户还可以利用快捷键来操作。例如,在需要右键点击的位置,同时按下"Ctrl"键并单击触摸板即可实现右键功能。
八、使用外接鼠标来代替触摸板
如果用户对于触摸板的右键操作不太习惯,还可以考虑使用外接鼠标来代替触摸板。外接鼠标的右键操作方式更加直观和便捷。
九、在特定应用中使用触摸板右键功能
不同的应用程序可能对触摸板的右键功能有所不同,用户需要根据具体的应用场景和需求来合理利用触摸板右键功能。
十、掌握触摸板手势来优化操作体验
除了掌握右键功能外,用户还可以通过学习和使用触摸板的手势功能来进一步优化操作体验,提高工作效率。
十一、养成使用触摸板右键的习惯
要熟练掌握触摸板右键的使用技巧,需要长时间的实践和使用。用户应该养成在日常操作中多使用触摸板右键的习惯,这样才能更好地掌握它。
十二、遇到问题时如何排除
在使用苹果触摸板右键的过程中,有时可能会遇到一些问题,例如右键点击无反应或反应迟缓等。这时,用户可以尝试重启电脑、更新系统或重新设置触摸板等方法来解决问题。
十三、触摸板右键的使用技巧小结
通过本文的介绍和指导,读者已经掌握了苹果触摸板右键的使用技巧,包括使用两根手指点击或轻按触摸板、使用三根手指点击触摸板、自定义触摸板的右键点击动作等。
十四、触摸板右键提高工作效率的意义
掌握苹果触摸板右键的使用技巧,可以帮助用户更快捷地进行操作,提高工作效率,减少不必要的鼠标点击操作,让工作更加高效便捷。
十五、
通过本文的介绍和指导,我们了解到苹果触摸板右键的使用方法及其在提高工作效率方面的重要性。希望读者能够充分利用这一功能,提升操作体验,提高工作效率。
