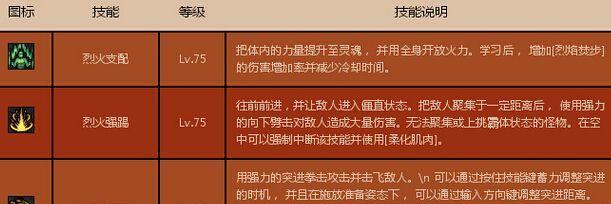以便进行相关设置或进行网络打印,在使用打印机时,有时需要知道打印机的IP地址。找到打印机的IP地址可能会显得有些困难,对于不熟悉技术的人来说,然而。并提供简单的步骤指导,本文将介绍在Win10操作系统中如何轻松找到打印机的IP地址。
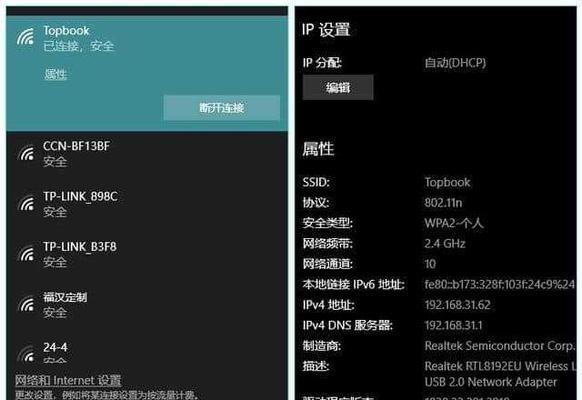
段落
1.点击“开始”按钮:您需要点击屏幕左下角的,在Win10操作系统中“开始”以展开开始菜单,按钮。

2.打开“设置”应用:代表着,您可以找到一个齿轮形状的图标,在开始菜单中“设置”应用。请点击该图标以打开设置应用。
3.进入“设备”设置:您可以看到多个选项、在设置应用中。请找到并点击“设备”以进入设备设置页面、选项。
4.选择“打印机和扫描仪”:您可以找到一个名为,在设备设置页面中“打印机和扫描仪”的选项。以进入打印机和扫描仪设置页面,请点击该选项。

5.找到所连接的打印机:您可以看到所有已连接到您的计算机的打印机列表,在打印机和扫描仪设置页面中。并单击该打印机的名称,请找到您想要查找IP地址的打印机。
6.点击“管理”按钮:您可以看到一个名为,在选定的打印机下方“管理”的按钮。请点击该按钮以打开该打印机的管理页面。
7.寻找IP地址:您可以找到包含有关打印机信息的各个选项、在打印机的管理页面中。请寻找一个标有“IP地址”或“网络地址”其中将显示打印机的IP地址,的选项。
8.复制IP地址:以便后续使用,一旦找到了打印机的IP地址、请单击该地址并将其复制到剪贴板。
9.打印测试页面:您可以选择打印测试页面来验证连接,或者想要确保该地址是正确的,如果您对所找到的IP地址有任何疑问。
10.检查连接状态:您可以检查打印机是否正常工作,并确保与计算机的连接是稳定的、测试页面成功打印后。
11.更新或更改设置:以满足您的打印需求,您可以根据需要进行设置更改或更新、一旦您找到了打印机的IP地址。
12.网络环境设置:您可能需要在打印机设置中更改网络环境、以确保打印机的IP地址与您的网络兼容,在某些情况下。
13.解决连接问题:请检查网络连接,如果您遇到连接问题或无法找到打印机的IP地址、电源以及打印机的驱动程序是否正确安装。
14.寻求帮助:请寻求专业技术人员或厂商的帮助,如果您在操作过程中遇到任何问题、或者无法找到所需的打印机IP地址。
15.小结:在Win10操作系统中查找打印机的IP地址并不复杂,通过以上简单步骤。您可以轻松进行相关设置和网络打印,通过找到打印机的IP地址,提高工作效率。
您可以在Win10操作系统中轻松找到打印机的IP地址,通过本文的指导。找到IP地址是确保打印机正常工作并与计算机连接稳定的重要步骤,记住。请不要犹豫寻求帮助、以确保问题得到及时解决,如果您遇到任何问题。