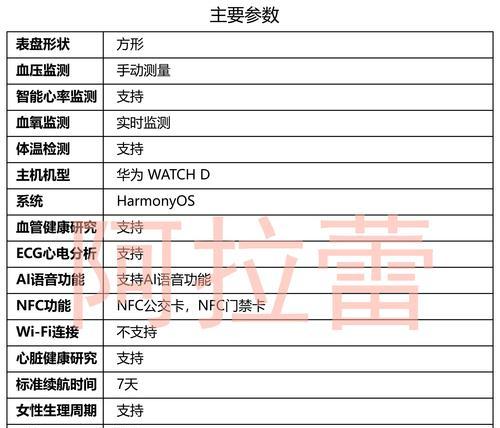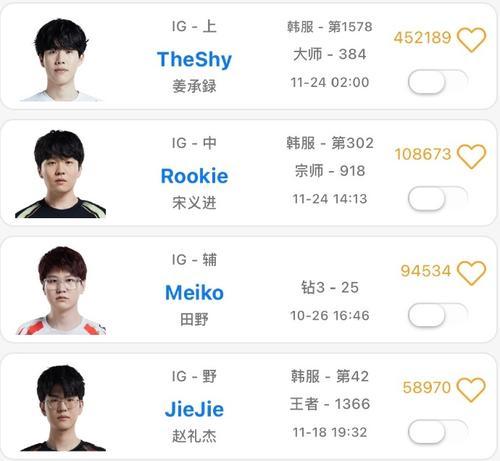以便合理地管理存储空间、我们经常需要查看磁盘的剩余空间,在使用Mac电脑的过程中。帮助你轻松查询Mac电脑的磁盘剩余空间、本文将介绍一种简便的命令。
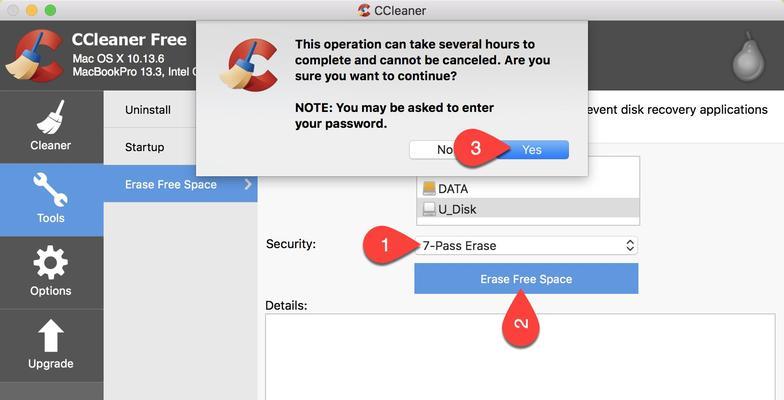
一:使用Terminal命令行工具进行磁盘空间查询
我们可以使用Terminal命令行工具来执行各种操作,在Mac电脑上、包括查看磁盘的剩余空间。我们可以在命令行中输入特定的命令来获取所需的信息,通过打开Terminal应用程序。
二:使用"df"命令快速查询整个磁盘的使用情况
“df”包括每个文件系统的使用量和剩余容量,可以显示文件系统的相关信息、是一个常用的命令。系统将显示出所有文件系统的使用情况,按下回车键后,在Terminal中输入"df"命令。
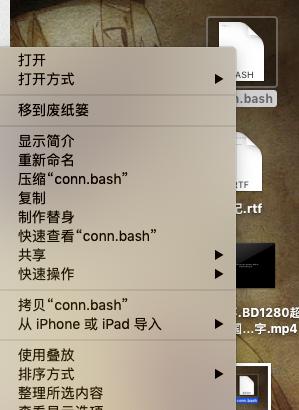
三:了解df命令输出结果中的列名及其含义
当我们使用“df”系统会以表格的形式呈现结果,命令查询磁盘空间时。包括文件系统,大小,使用率和挂载点等、我们将看到不同的列名,可用,在这个表格中,已使用。
四:解读df命令输出结果中的文件系统信息
在“df”文件系统一列显示了每个文件系统的名称,命令的输出结果中。分区或挂载点的标识符,这些名称可能是硬盘。我们可以确定每个文件系统的具体用途和位置、通过了解这些名称。
五:了解df命令输出结果中的大小及其含义
在“df”大小一列显示了每个文件系统的总大小,命令的输出结果中。并使用可读性强的格式进行显示,这个数值以字节为单位、如MB或GB。我们可以了解每个文件系统的容量大小,通过这个数值。
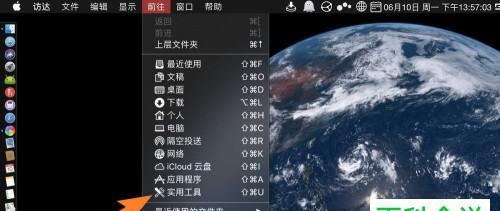
六:理解df命令输出结果中的已使用和可用空间
在“df”已使用一列显示了每个文件系统当前已经使用了多少空间、命令的输出结果中。可用一列则显示了每个文件系统中剩余可用的空间。我们可以了解当前文件系统的使用情况,通过这两个数值。
七:掌握df命令输出结果中的使用率信息
在“df”使用率一列显示了每个文件系统当前已使用空间与总大小之间的比例,命令的输出结果中。帮助我们直观地了解每个文件系统的使用程度,这个比例以百分比形式呈现。
八:了解df命令输出结果中的挂载点信息
在“df”挂载点一列显示了每个文件系统被挂载到的具体位置、命令的输出结果中。分区或网络存储设备等,这个位置可以是文件夹。我们可以知道每个文件系统在Mac电脑中的具体位置、通过了解挂载点。
九:使用df命令查询指定磁盘的剩余空间
我们还可以使用、除了查看整个磁盘的剩余空间外“df”命令查询指定磁盘的剩余空间。在命令行中输入"df-系统将显示出该磁盘的详细使用情况、h/Volumes/[磁盘名称]"。
十:使用df命令查询指定文件夹的剩余空间
也可以使用,如果我们只想了解特定文件夹的剩余空间“df”命令来实现。在命令行中输入"df-系统将显示出该文件夹所在磁盘的详细使用情况,h[文件夹路径]"。
十一:使用du命令查看指定文件夹的详细占用空间
除了“df”我们还可以使用、命令外“du”命令来查看指定文件夹的详细占用空间。在命令行中输入"du-系统将显示出该文件夹的总大小,sh[文件夹路径]"。
十二:了解du命令输出结果中的文件夹大小信息
在“du”文件夹大小一列显示了指定文件夹的总大小,命令的输出结果中。并使用可读性强的格式进行显示,这个数值以字节为单位,如MB或GB。我们可以了解指定文件夹所占用的存储空间、通过这个数值。
十三:使用du命令查看指定文件夹中每个子文件夹的占用空间
我们还可以使用、除了查看指定文件夹的总大小外“du”命令查看指定文件夹中每个子文件夹的占用空间。在命令行中输入"du-系统将显示出该文件夹中每个子文件夹的详细占用空间,h[文件夹路径]"。
十四:使用du命令查看指定文件夹中各个文件的占用空间
同样可以使用,如果我们希望了解指定文件夹中各个文件的占用空间“du”命令来实现。在命令行中输入"du-系统将显示出该文件夹中各个文件的详细占用空间、ah[文件夹路径]"。
十五:
我们可以轻松查看磁盘剩余空间,通过使用Mac上的Terminal命令行工具。使用“df”而使用,命令可以查询整个磁盘的使用情况“du”命令可以查看指定文件夹的详细占用空间。确保系统的正常运行,掌握这些命令将帮助我们更好地管理Mac电脑的存储空间。