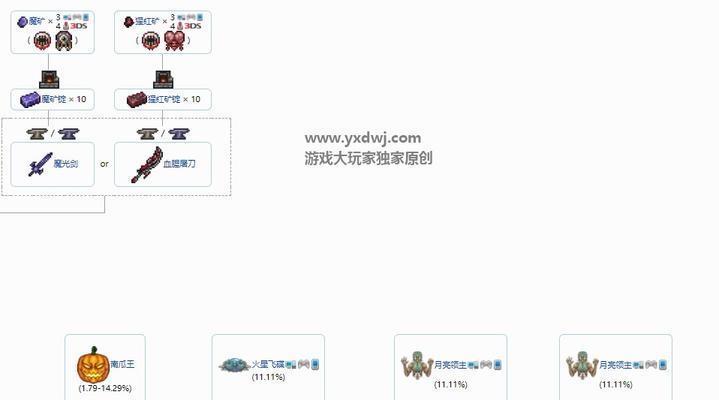我们经常需要使用Excel来进行表格数据的整理和分析、在日常的数据处理工作中。往往会出现表头无法在视野范围内显示的情况、当表格数据较多时、然而、给数据处理带来了不便。让你更加便捷地处理大量数据、本文将介绍如何使用Excel的固定表头功能。
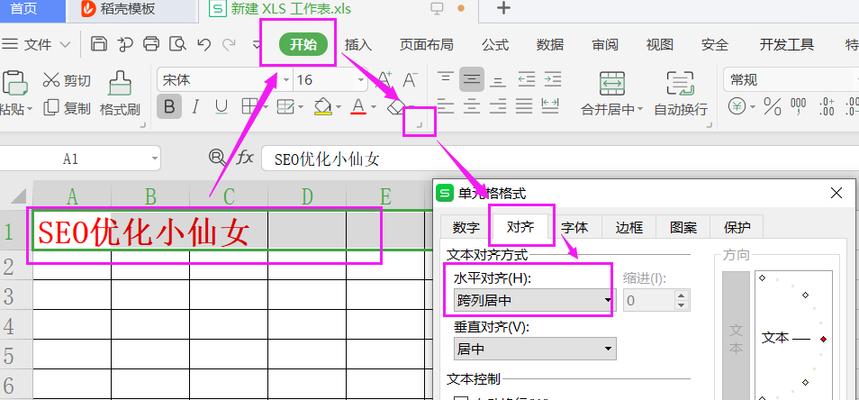
1.设置固定表头的重要性:
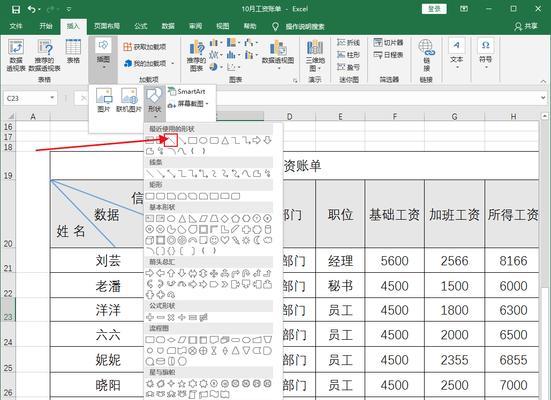
提高数据处理的效率,在处理大量数据时,表头能够提供数据的关键信息、固定表头能够方便我们随时查看这些关键信息。
2.打开Excel并选择要固定表头的表格:
并找到要进行数据处理的表格,打开Excel软件。选择整个表格、点击表格左上角的小方块。

3.进入“视图”选项卡:
点击,在Excel顶部菜单栏中“视图”进入视图模式,选项卡。
4.选择“冻结窗格”功能:
在“视图”找到,选项卡中“窗口”区域下的“冻结窗格”并点击,按钮。
5.确定要固定的行和列:
根据需要选择要固定的行和列,在弹出的冻结窗格选项中。我们会选择第一行作为固定的表头,通常情况下。
6.确认固定表头设置:
点击“冻结窗格”系统会自动将选定的行和列固定在Excel窗口的最上方和最左侧,选项后。无论你向下滚动表格,表头都会始终保持可见,这样。
7.滚动查看数据:
同时保持表头可见、现在你可以尝试向下滚动表格。无需频繁滚动,你就可以轻松查看和处理大量数据,这样。
8.对固定表头进行调整:
可以通过拖动边界线来调整表头的大小和位置,如果发现固定的表头不够清晰或不满足需要。
9.取消固定表头:
只需再次进入、如果你想取消固定表头的设置“视图”在、选项卡“冻结窗格”按钮上进行取消操作即可。
10.固定多个表头行:
Excel还支持同时固定多个表头行,除了只固定第一行作为表头外。只需选择需要固定的行数即可,在进行固定时。
11.固定左侧列:
Excel还支持固定左侧的列、除了固定表头。你可以轻松固定表格左侧的列、通过类似的操作、以便查看长表格时保持关键信息的可见。
12.导出固定表头的表格:
可以使用Excel内置的导出功能、确保导出后仍然保持固定表头的效果,如果你需要将固定表头的表格导出为其他格式,例如PDF或图片。
13.应用场景举例:
例如制作报告,进行数据筛选等,整理数据,固定表头在很多数据处理场景中都非常有用。固定表头能够帮助你更加地完成工作,在这些场景中。
14.表头样式美化:
颜色和样式等方式美化表头、你还可以通过调整字体、使其更加醒目和易读,除了固定表头外。
15.
提高大量数据处理的效率,通过本文介绍的方法,你可以轻松地在Excel中固定表头。帮助你更好地利用Excel处理数据,固定表头都是一个非常实用的小技巧、无论是日常办公还是专业数据分析。相信会给你的数据处理工作带来很大便利、试试这个方法吧。