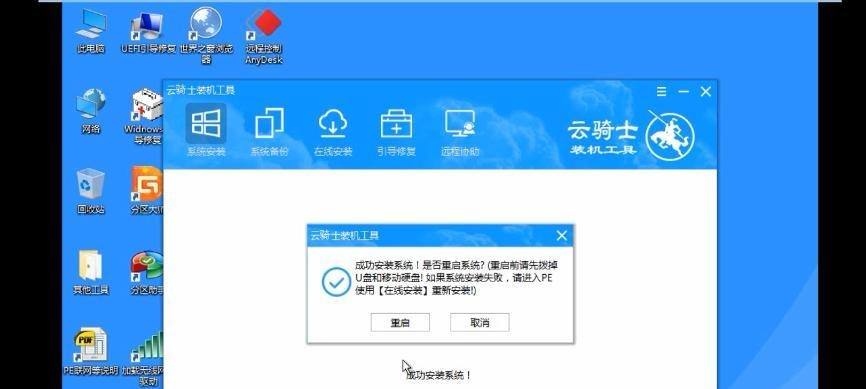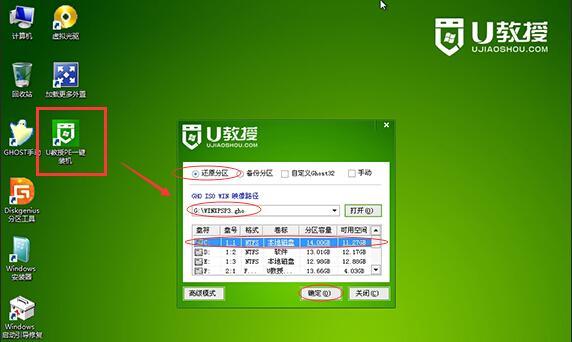病毒感染等问题,在使用电脑的过程中、我们经常会遇到系统崩溃、这时候重装系统就成了的解决办法。本文将详细介绍如何使用U盘来重装系统,便捷的方式,使用U盘重装系统是一种快速。
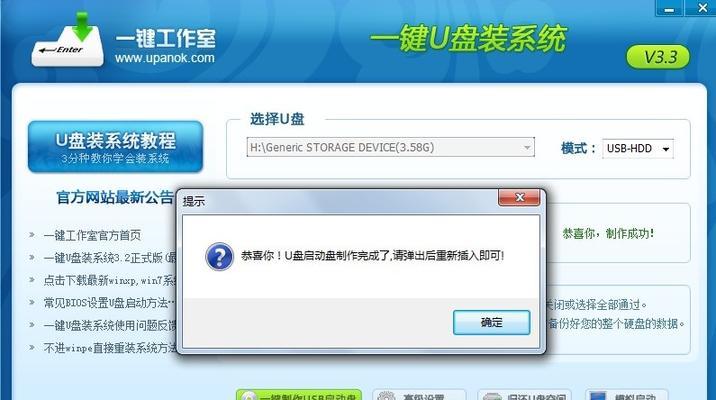
准备工作:选择合适的U盘
1.选择适合的U盘:并确保数据备份,优选容量大于16GB的U盘。
2.检查U盘状态:并格式化U盘、确保U盘没有物理损坏。
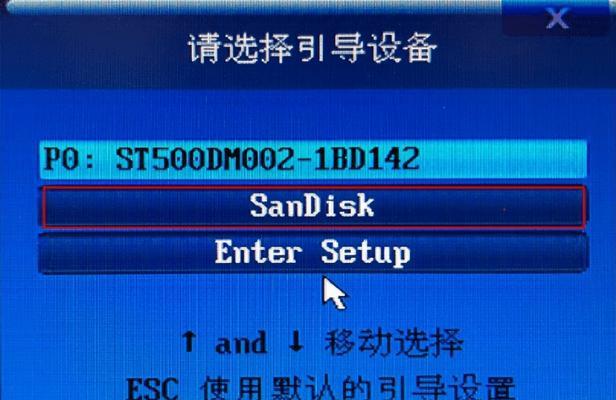
下载系统镜像:获取操作系统安装文件
3.访问官方网站:下载最新的系统镜像,打开操作系统官方网站。
4.确认镜像完整性:验证下载的镜像文件是否完整且没有损坏。
制作U盘启动盘:将系统镜像写入U盘
5.选择合适的制作工具:选择合适的制作工具,根据自己的系统环境。
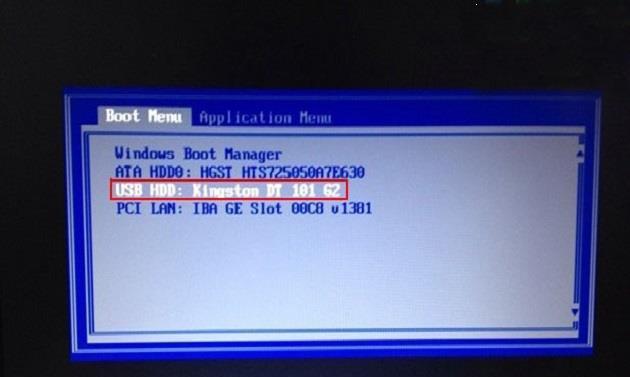
6.制作启动盘:将系统镜像写入U盘并制作成启动盘,按照工具的操作步骤。
设置电脑启动顺序:让电脑从U盘启动
7.进入BIOS设置:按照提示进入BIOS设置界面,重启电脑。
8.更改启动顺序:并保存设置、将U盘启动选项移动到首位。
重启电脑:从U盘启动系统安装程序
9.重启电脑:保存BIOS设置并重新启动电脑。
10.按照提示进入安装界面:进入安装界面,根据操作系统提示。
选择安装方式:全新安装或升级安装
11.选择安装类型:根据需要选择全新安装或升级安装。
12.点击“下一步”:开始安装系统、确认后点击下一步。
分区与格式化:创建系统安装分区
13.分区和格式化:进行分区和格式化操作,根据需要。
14.等待完成:请耐心等待,系统将自动进行分区和格式化的操作。
系统安装:自动完成系统文件的拷贝
15.等待拷贝完成:请勿中途干扰,系统将自动复制文件到指定分区。
我们可以轻松使用U盘重装系统,通过以上步骤。还能解决一系列系统问题,这种方法不仅方便快捷。让您轻松完成系统安装与升级,希望本文对您能提供帮助。