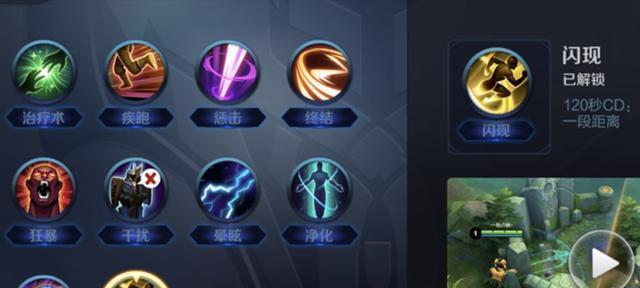其设备在全球范围内广泛使用,惠普电脑作为一家知名的计算机制造商。有时候需要进入BIOS(BasicInput/OutputSystem)界面进行设置和调整,在使用惠普电脑过程中。所以熟悉如何进入这个界面对于用户来说是非常重要的,BIOS界面是电脑硬件的基本配置和启动项设定的地方。帮助您轻松进入惠普电脑的BIOS界面,本文将为您介绍几种简单快捷的方法。

一、通过按键组合进入BIOS界面
二、通过Windows10系统设置进入BIOS界面
三、通过U盘启动进入BIOS界面
四、通过惠普自带的应用程序进入BIOS界面
五、通过从关机状态按住Esc键启动电脑进入BIOS界面
六、通过重启电脑进入BIOS界面
七、通过从休眠状态唤醒电脑进入BIOS界面
八、通过从睡眠状态唤醒电脑进入BIOS界面
九、通过从待机状态唤醒电脑进入BIOS界面
十、通过远程桌面连接进入BIOS界面
十一、通过启动菜单进入BIOS界面
十二、通过从重新启动状态按住F1键进入BIOS界面
十三、通过在登录界面按住Shift键点击重启进入BIOS界面
十四、通过在Windows8/8.1系统中使用高级启动选项进入BIOS界面
十五、通过在Windows7系统中使用高级启动选项进入BIOS界面
每个段落
一、通过按键组合进入BIOS界面
惠普电脑通常可以通过按键组合的方式进入BIOS界面设置。如,在开机或重新启动电脑时、一般会在屏幕上显示相应的按键提示“按F2键进入BIOS”或“按Del键进入Setup”。在电脑开机过程中按下对应的按键即可进入BIOS界面、只需根据提示信息。
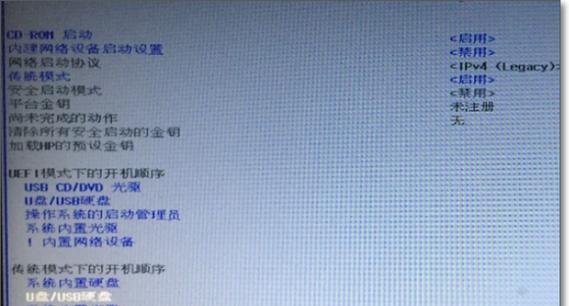
二、通过Windows10系统设置进入BIOS界面
也可以通过系统设置方式进入BIOS界面,对于运行Windows10操作系统的惠普电脑。点击“开始”然后选择、按钮“设置”接着点击,图标“更新和安全”再选择、“恢复”最后点击,选项卡“高级启动”中的“立即重新启动”按钮。选择,电脑会重新启动并进入高级启动菜单“疑难解答”再选择,“高级选项”最后点击,“UEFI固件设置”进入BIOS界面。
三、通过U盘启动进入BIOS界面
以便进入BIOS界面进行相关设置,有时候需要通过U盘启动惠普电脑。将包含操作系统安装文件的U盘插入电脑。按下相应的按键(通常是F12或Esc键)进入启动菜单,在开机或重新启动电脑时。选择U盘为启动设备,在启动菜单中,点击确认后电脑将从U盘启动。按照提示进入高级选项,选择、进入操作系统安装界面后“UEFI固件设置”即可进入BIOS界面。
四、通过惠普自带的应用程序进入BIOS界面
可用于进入BIOS界面,有些惠普电脑配备了一些自带的应用程序。在Windows桌面上找到“惠普管理工具”双击打开、或类似名称的程序。找到与BIOS设置相关的选项,点击打开,在应用程序窗口中。点击进入即可进入BIOS界面、在打开的窗口中会显示有关BIOS设置的信息和选项,接着。
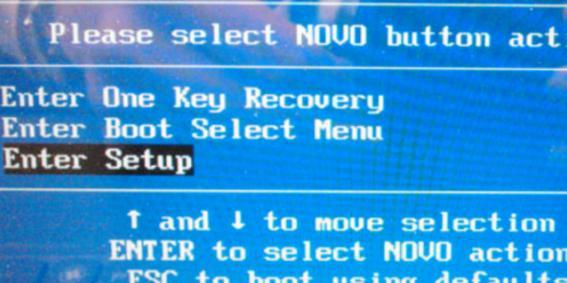
五、通过从关机状态按住Esc键启动电脑进入BIOS界面
可以通过在关机状态下按住Esc键并按下电源键启动电脑来进入BIOS界面、对于一些特定型号的惠普电脑。选择、按住Esc键时,电脑启动后会显示一个菜单“BIOS设置”即可进入BIOS界面。这种方式适用于那些没有显示按键提示或按键组合无效的情况。
六、通过重启电脑进入BIOS界面
可以通过重新启动电脑的方式进入BIOS界面,在Windows10系统中。点击“开始”然后选择,按钮“电源”按住Shift键并同时点击、图标“重新启动”按钮。选择,电脑会重新启动并进入高级启动菜单“疑难解答”再选择,“高级选项”最后点击,“UEFI固件设置”进入BIOS界面。
七、通过从休眠状态唤醒电脑进入BIOS界面
一些惠普电脑支持通过从休眠状态唤醒来进入BIOS界面。在休眠状态下按下电源键或唤醒键唤醒电脑。按下相应的按键(通常是F10键)即可进入BIOS界面,在电脑唤醒后。这种方式适用于那些没有显示按键提示或按键组合无效的情况。
八、通过从睡眠状态唤醒电脑进入BIOS界面
从睡眠状态唤醒电脑也可以进入BIOS界面、类似于从休眠状态唤醒电脑的方法。在睡眠状态下按下电源键或唤醒键唤醒电脑。按下相应的按键(通常是F10键)即可进入BIOS界面,在电脑唤醒后。这种方式适用于那些没有显示按键提示或按键组合无效的情况。
九、通过从待机状态唤醒电脑进入BIOS界面
从待机状态唤醒电脑也可以进入BIOS界面、与从休眠状态和睡眠状态唤醒电脑的方式类似。在待机状态下按下电源键或唤醒键唤醒电脑。按下相应的按键(通常是F10键)即可进入BIOS界面,在电脑唤醒后。这种方式适用于那些没有显示按键提示或按键组合无效的情况。
十、通过远程桌面连接进入BIOS界面
可以使用远程桌面连接的方式进入BIOS界面,对于惠普电脑。确保电脑已经开启远程桌面连接功能。点击连接、在另一台电脑上打开远程桌面连接工具,在输入框中输入惠普电脑的IP地址或主机名。通过点击,在成功建立远程桌面连接后“开始”选择,菜单“电源”再按住Shift键并同时点击、图标“重新启动”最后选择,按钮进入高级启动菜单“疑难解答”再选择,“高级选项”最终点击,“UEFI固件设置”进入BIOS界面。
十一、通过启动菜单进入BIOS界面
可以在开机或重新启动时按下相应的按键(通常是F9键)来进入,惠普电脑通常提供一个启动菜单。选择,在启动菜单中“BIOS设置”即可进入BIOS界面进行设置和调整。这种方式适用于那些没有显示按键提示或按键组合无效的情况。
十二、通过从重新启动状态按住F1键进入BIOS界面
可以通过从重新启动状态按住F1键来进入BIOS界面,对于某些特定型号的惠普电脑。一直按住F1键不放、在重新启动电脑时。即可进入BIOS界面进行设置和调整,待电脑启动后。这种方式适用于那些没有显示按键提示或按键组合无效的情况。
十三、通过在登录界面按住Shift键点击重启进入BIOS界面
还可以通过在登录界面按住Shift键并同时点击、对于Windows10系统“电源”图标中的“重启”按钮进入BIOS界面。选择,在电脑重新启动后、按照提示进入高级选项菜单“UEFI固件设置”即可进入BIOS界面进行相关设置和调整。
十四、通过在Windows8/8.1系统中使用高级启动选项进入BIOS界面
1系统的惠普电脑上,在运行Windows8/8,可以通过使用高级启动选项进入BIOS界面。然后选择,在桌面上按下Win+I键打开设置菜单“更改电脑设置”。选择,在设置菜单中“更新和恢复”再选择、“恢复”选项卡中的“高级启动”下的“立即重新启动”。在菜单中选择,电脑会重新启动并进入高级启动菜单“疑难解答”再选择,“高级选项”最后点击,“UEFI固件设置”进入BIOS界面。
十五、通过在Windows7系统中使用高级启动选项进入BIOS界面
可以通过使用高级启动选项进入BIOS界面,对于运行Windows7系统的惠普电脑。输入msconfig并点击、在桌面上按下Win+R键打开运行对话框“确定”。选择、在系统配置工具窗口中“引导”勾选、选项卡“安全启动”然后点击,复选框“应用”和“确定”。点击,接着“开始”选择、菜单“关闭电源”按住Shift键并同时点击,图标“重新启动”按钮。在菜单中选择、电脑会重新启动并进入高级启动菜单“疑难解答”再选择,“高级选项”最后点击,“UEFI固件设置”进入BIOS界面。
我们可以看出,通过以上介绍,进入惠普电脑的BIOS界面并进行设置是一项非常重要的技能。系统设置,无论是通过按键组合、都能让我们轻松地进入BIOS界面、U盘启动还是其他方法。可以选择适合自己的方法来进入BIOS界面,根据不同的电脑型号和系统版本。我们可以更好地掌握惠普电脑的BIOS设置,提升电脑的性能和稳定性,通过熟悉这些方法。