电脑无法正常启动是很多人常常面临的问题,而命令提示符修复是一种简便而有效的方法。本文将介绍如何使用命令提示符修复电脑开机问题,并提供了一些常见的修复方案。如果你遇到了电脑开机问题,不妨试试这些方法,让你的电脑重回正轨。

使用命令提示符修复电脑开机问题的前提条件
要使用命令提示符修复电脑开机问题,你需要有一台能够运行Windows操作系统的电脑,并且能够进入安全模式。进入安全模式的方法是在开机启动时按下F8键,然后选择“安全模式”选项。
重启电脑进入安全模式
如果你的电脑无法正常启动,可以尝试使用F8键进入安全模式。重启电脑后,在出现品牌LOGO界面或者显示屏上开始亮起前,按住F8键不放,直到出现启动模式选择菜单。
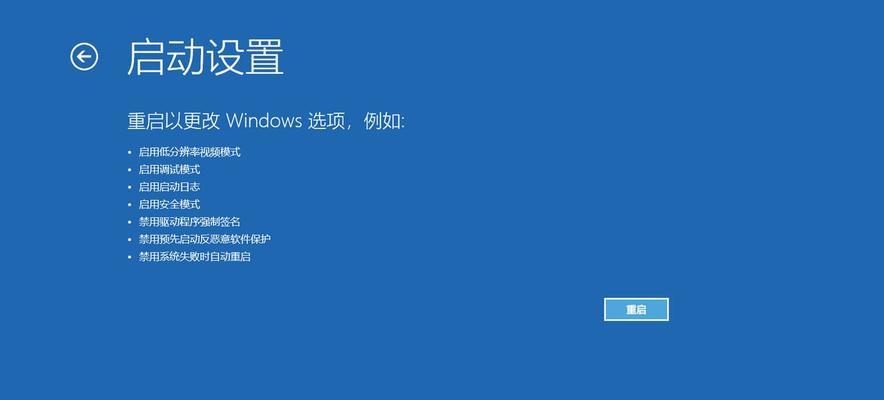
选择安全模式启动
在启动模式选择菜单中,选择“安全模式”并按下回车键。这样,你的电脑将以最小化的系统加载选项启动,从而让你能够使用命令提示符修复开机问题。
打开命令提示符
在进入安全模式后,你将看到一个简单的桌面界面。点击“开始”按钮,在搜索框中输入“cmd”,然后在搜索结果中找到“命令提示符”。右键点击“命令提示符”,选择“以管理员身份运行”。
使用sfc命令修复系统文件
在命令提示符窗口中,输入“sfc/scannow”并按下回车键。系统会自动扫描并修复任何损坏的系统文件。这个过程可能需要一些时间,请耐心等待。
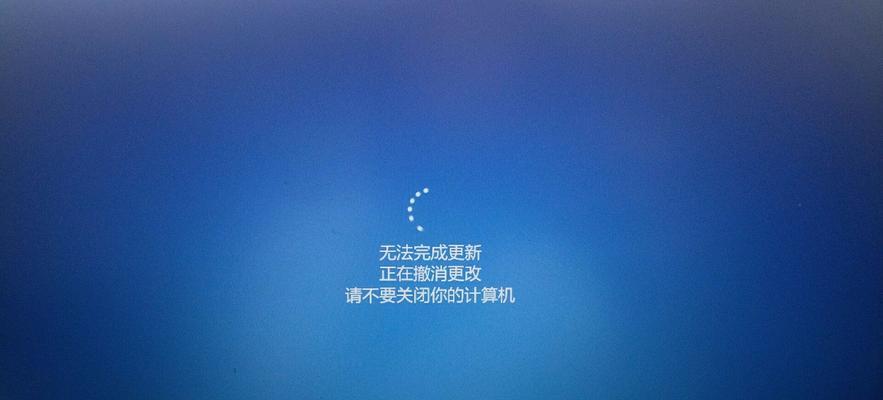
使用bootrec命令修复引导文件
如果系统文件正常,但仍然无法启动,可以尝试使用bootrec命令来修复引导文件。在命令提示符窗口中,输入“bootrec/fixmbr”并按下回车键。输入“bootrec/fixboot”并再次按下回车键。
重建BCD(启动配置数据)文件
如果上述方法都不能解决问题,你可以尝试重建BCD文件。在命令提示符窗口中,输入“bootrec/rebuildbcd”并按下回车键。按照系统提示进行操作,让系统重新扫描并重建BCD文件。
使用chkdsk命令修复硬盘错误
如果电脑无法启动是由于硬盘错误引起的,你可以使用chkdsk命令来检查和修复硬盘错误。在命令提示符窗口中,输入“chkdskC:/f/r”(C:是你的系统盘符,可以根据实际情况进行调整)并按下回车键。系统会开始检查硬盘并修复错误。
使用DISM命令修复映像文件
如果系统文件损坏严重,sfc命令无法修复,你可以尝试使用DISM命令修复映像文件。在命令提示符窗口中,输入“DISM/Online/Cleanup-Image/RestoreHealth”并按下回车键。系统会下载并替换任何损坏的系统文件。
卸载最近安装的问题软件
有时,电脑无法正常启动是由于最近安装的软件导致的。在安全模式下,打开控制面板,找到“程序”或“程序和功能”选项,然后选择“卸载程序”。卸载最近安装的软件,然后重启电脑看是否解决了问题。
检查硬件故障
如果上述方法都不能解决问题,有可能是硬件故障导致电脑无法启动。你可以检查硬件连接是否松动,或者将硬件设备逐个拔插试试。如果仍然无法解决问题,建议联系专业的技术支持。
备份重要数据
在进行任何修复操作之前,为了避免数据丢失,强烈建议你先备份重要的文件和数据。这可以通过将硬盘连接到另一台电脑或使用外部存储设备完成。
避免类似问题的发生
为了避免类似的开机问题再次发生,你可以定期进行系统维护和清理,更新驱动程序,安装可信赖的安全软件,并小心操作以避免病毒感染等问题。
寻求专业帮助
如果你不确定如何操作或者以上方法都无法解决问题,强烈建议你寻求专业的电脑维修服务或技术支持。
通过使用命令提示符修复电脑开机问题,你可以很大程度上解决电脑无法正常启动的困扰。然而,每个问题的原因都可能不同,因此在尝试修复之前,最好先备份数据,并根据实际情况选择合适的修复方法。希望本文提供的信息能够帮助你解决电脑开机问题,并使你的电脑重新运行起来。
