或者不再需要使用Office等原因、在使用MicrosoftOffice套件的过程中,有时候我们需要卸载该程序、可能是因为要重新安装、升级到新版本。如何正确地卸载Office程序并不是一件容易的事情、而对于很多用户来说。使用方法以及注意事项、本文将为您介绍Office卸载程序的位置。
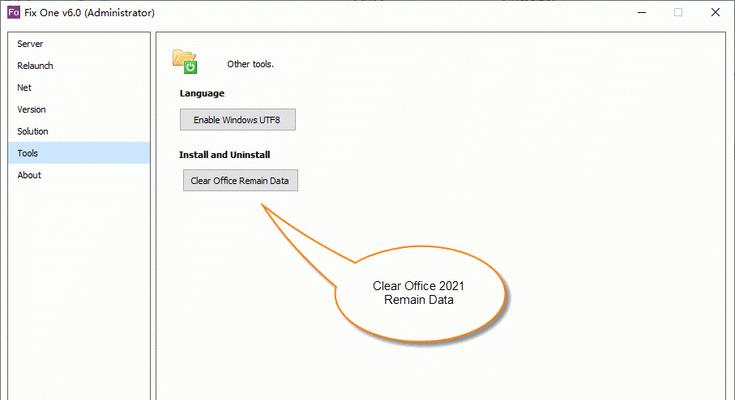
确认是否需要卸载Office
备份重要文件和设置
关闭所有Office程序和服务
以控制面板卸载Office程序
使用官方卸载工具
手动删除残余文件和注册表项
清理缓存和临时文件夹
卸载后重新启动电脑
检查是否成功卸载Office
在Mac上卸载Office
使用第三方工具卸载Office
解决无法卸载的问题
避免重复安装和卸载
注意事项和常见问题解答
段:确认是否需要卸载Office
可以根据个人需求和实际情况来决定,首先需要确认是否真正需要卸载该程序、要正确地进行Office卸载。
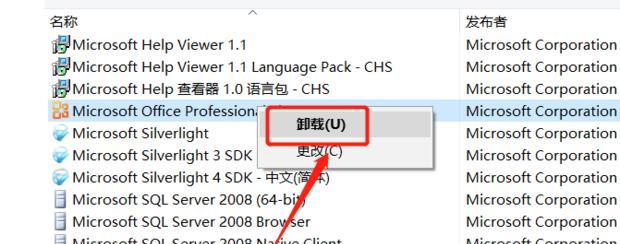
第二段:备份重要文件和设置
以免丢失个人数据或配置信息,我们应该先备份重要的文件和设置,在卸载Office之前。可以将文件复制到外部存储设备或云存储中。
第三段:关闭所有Office程序和服务

必须确保所有的Office程序和相关服务都已关闭、这样才能够正常卸载,在卸载Office之前。
第四段:以控制面板卸载Office程序
可以通过控制面板来卸载Office程序,在Windows系统中。在控制面板的“程序”或“应用程序和功能”选择卸载并按照提示进行操作,部分找到Office套件。
第五段:使用官方卸载工具
可用于完全卸载Office程序,Microsoft官方提供了一款专门的卸载工具。并按照说明进行操作,用户可以从官方网站下载该工具。
第六段:手动删除残余文件和注册表项
有时候,在使用常规卸载方法后还会留下一些残余文件和注册表项。以确保完全卸载Office,需要手动删除这些残余项、此时。
第七段:清理缓存和临时文件夹
建议清理系统缓存和临时文件夹、在卸载Office之后,以释放磁盘空间并提高系统性能。
第八段:卸载后重新启动电脑
重新启动电脑是必要的一步,在完成Office卸载后,以确保所有更改都能够生效。
第九段:检查是否成功卸载Office
我们需要确认是否成功卸载Office程序、经过卸载操作后。可以通过查看控制面板中的程序列表或者尝试重新安装Office来验证。
第十段:在Mac上卸载Office
卸载Office也是一件相对简单的事情、对于Mac用户。只需要将Office图标拖到“废纸篓”中即可完成卸载。
第十一段:使用第三方工具卸载Office
还有一些第三方工具可以帮助我们更彻底地卸载Office程序、除了官方提供的卸载工具外。
第十二段:解决无法卸载的问题
比如无法正常卸载或出现错误提示,可以尝试一些解决方法,运行修复工具等,如果在卸载Office时遇到问题、如重启电脑。
第十三段:避免重复安装和卸载
并确保在安装之前进行必要的评估、为了避免重复安装和卸载Office程序,我们应该合理规划软件需求。
第十四段:注意事项和常见问题解答
如备份数据、需要注意一些事项、在使用Office卸载程序时、避免误删文件等。本节还将回答一些读者常见的问题。
第十五段:
使用方法以及注意事项,本文介绍了Office卸载程序的位置。您能够轻松掌握正确的Office卸载方法,希望通过本文的指导,并有效解决相关问题。




