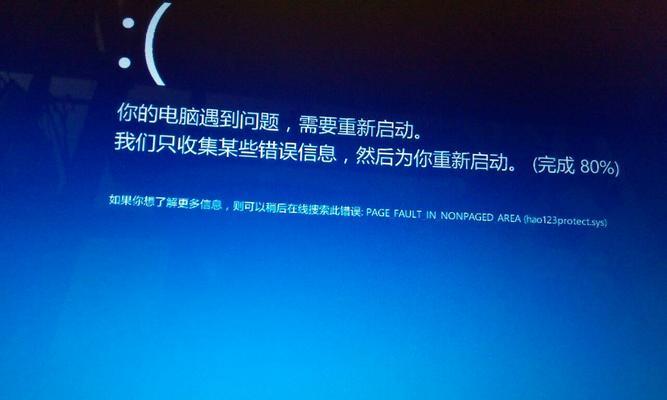电脑已成为我们日常生活中不可或缺的工具,随着科技的发展。有时我们可能会遇到笔记本系统问题,导致无法正常开机、然而。使用U盘进行系统启动是一种常见且有效的解决方案,这时。让您轻松解决系统问题、本文将详细介绍如何在联想笔记本上使用U盘进行系统启动。

一、检查U盘的制作工具和系统安装文件
1.建议使用8GB以上的U盘、确保U盘的容量足够大;
2.UltraISO等、常用的有Rufus、下载合适的制作工具;
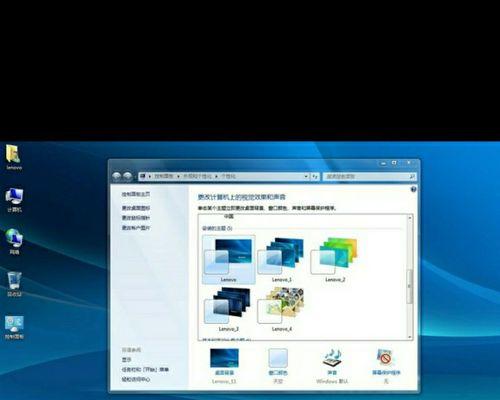
3.如Windows10、下载目标系统的镜像文件,Ubuntu等。
二、制作启动U盘
1.并选择U盘作为目标磁盘,运行制作工具;
2.确保正确选择系统版本,导入系统镜像文件;
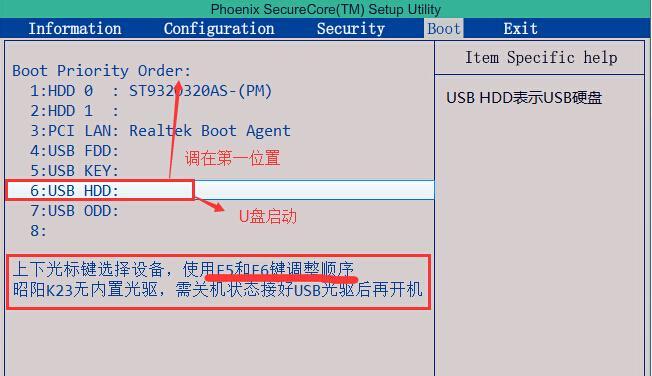
3.等待制作过程完成,点击开始制作按钮。
三、设置BIOS启动项
1.并重启电脑,将U盘插想笔记本;
2.启动时按下指定键(通常是F12或F8)进入BIOS设置界面;
3.在启动选项中选择U盘作为启动设备。
四、进入系统安装界面
1.U盘将自动加载系统安装界面、重启电脑后;
2.时区等设置,根据提示选择安装语言;
3.点击下一步并遵循安装向导完成系统安装。
五、注意事项
1.确保笔记本电源连接稳定,在安装过程中,以免意外断电导致数据丢失;
2.因为系统安装将格式化硬盘并清除所有数据、确保备份重要数据;
3.以防感染病毒或恶意软件,在选择系统镜像文件时、确保下载来源可信。
六、常见问题解决
1.可以尝试更换制作工具重新制作启动U盘,如果U盘启动失败;
2.可以重启电脑并重新尝试,如果出现安装界面无反应或卡住的情况。
七、常见错误提示及解决方案
1."Bootmgrismissing":重新制作启动U盘或更换U盘;
2."NoBootableDevice":确保选择了U盘作为启动设备,检查BIOS设置是否正确。
八、安装完成及后续操作
1.将U盘拔出并重启电脑,安装完成后;
2.根据个人需求进行相关设置,进入新系统后;
3.安装所需驱动程序和常用软件。
九、系统安全与更新
1.及时更新操作系统和安全补丁以确保系统安全性;
2.提高系统的抵抗能力、安装杀毒软件等安全工具。
十、系统备份与恢复
1.以防数据丢失,定期备份系统和重要数据;
2.使用系统恢复功能来恢复系统到之前的状态。
我们了解到联想笔记本如何利用U盘进行系统启动,通过本文的介绍。可帮助用户轻松安装或修复系统,这是一种快速解决笔记本系统问题的方法。而且能够有效提高系统的稳定性和安全性,使用U盘进行系统启动不仅简便快捷。希望本文对您在使用联想笔记本时遇到的系统问题有所帮助。