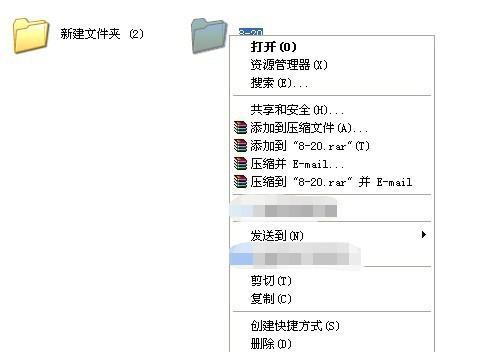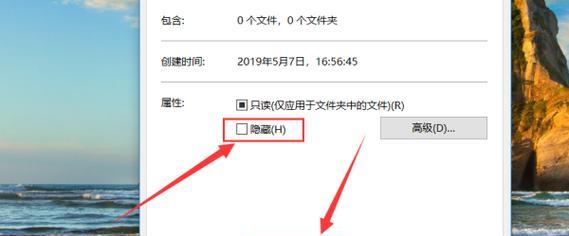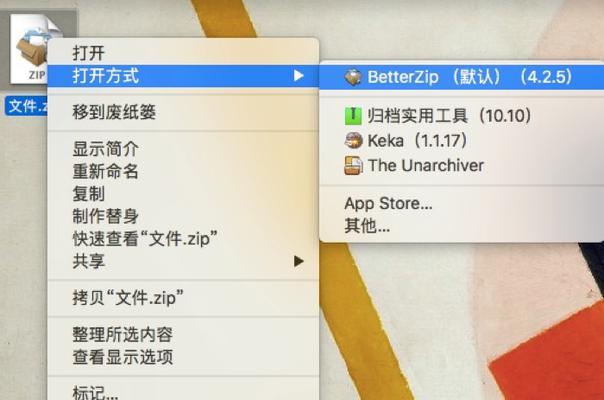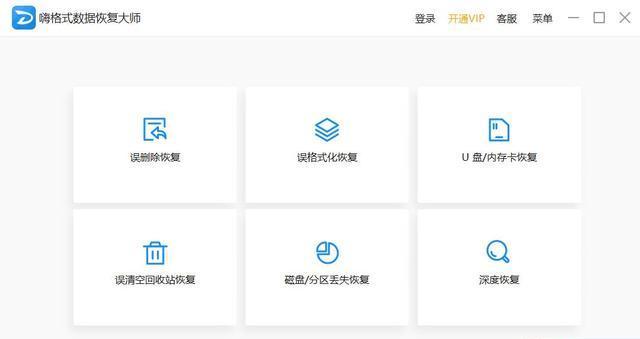我们经常需要打开某个特定的文件夹来查找或处理文件、在日常使用电脑过程中。然而,大多数人都习惯通过鼠标双击打开文件夹、使用命令提示符(CMD)也是一种快速打开文件夹的有效方法。快速打开指定的文件夹、本文将介绍如何通过CMD命令操作。
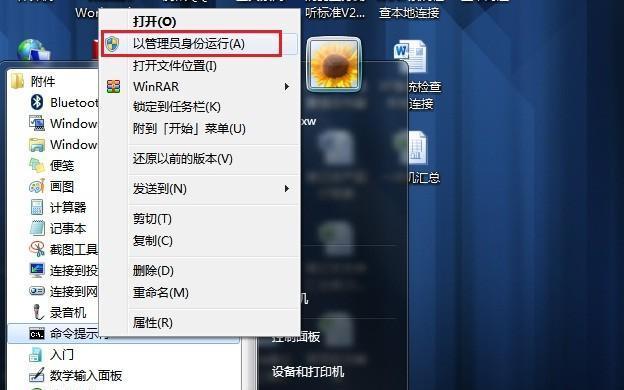
一、打开CMD命令提示符窗口
首先需要打开CMD命令提示符窗口、要使用CMD命令进行文件夹操作。输入"cmd"并按下回车键,即可打开CMD窗口,按下Windows+R键。
二、切换到指定文件夹目录
输入"cd/d文件夹路径"命令、其中"文件夹路径"是要打开的目标文件夹的路径、在CMD窗口中。也可以使用相对路径,可以直接输入完整路径。
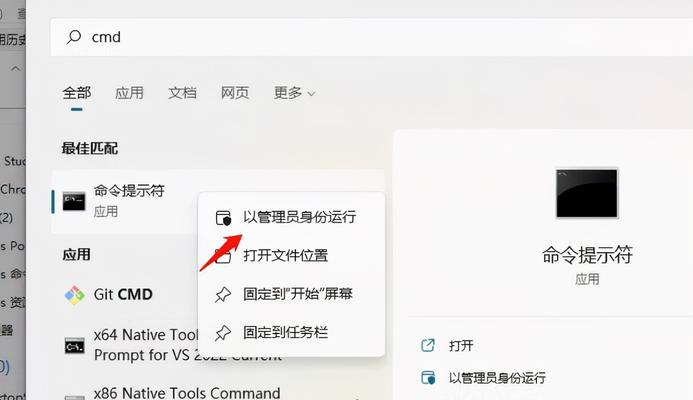
三、打开指定文件夹
输入"start,"命令,即可通过CMD快速打开指定的文件夹,在切换到目标文件夹目录后。并直接显示目标文件夹的内容,Windows资源管理器将会打开,此时。
四、以管理员身份打开文件夹
/b"命令、即可以管理员身份打开文件夹、如果需要以管理员身份打开指定文件夹,可以在CMD窗口中输入"start。
五、快速打开系统文件夹
使用CMD命令打开系统文件夹也很简单。/b%windir%"可以快速打开Windows系统目录,输入"start。
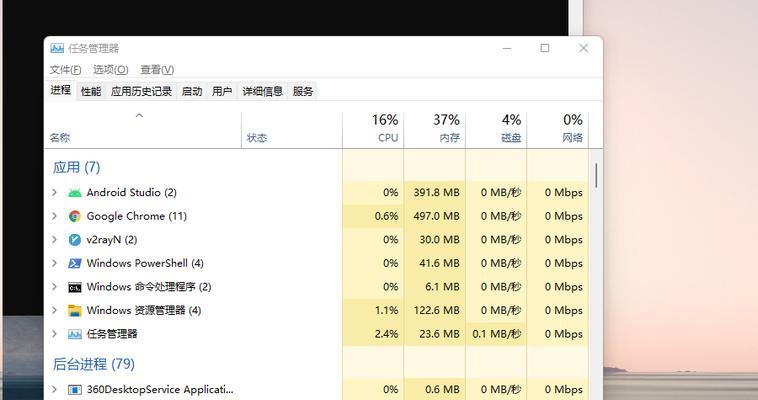
六、打开用户文件夹
用户文件夹包含了当前用户的个人文件和设置。只需输入"start、/b%userprofile%"即可,通过CMD命令打开用户文件夹。
七、打开特定文件夹中的子文件夹
有时候,我们需要打开某个文件夹中的子文件夹。即可快速打开子文件夹,/b子文件夹路径"命令,在CMD窗口中,输入"start。
八、打开网络共享文件夹
首先需要获取共享文件夹的路径,要打开网络共享文件夹。/b共享文件夹路径"命令即可,输入"start,在CMD窗口中。
九、通过CMD快速打开多个文件夹
有时候,我们需要同时打开多个文件夹。/b文件夹路径1"命令,/b文件夹路径2"命令,在CMD窗口中,输入"start、可以同时打开多个文件夹,再输入"start。
十、使用CMD快速打开文件夹的优势
如快速操作,无需使用鼠标、使用CMD快速打开文件夹具有一些优势,可自定义命令等,相比使用鼠标双击打开文件夹。
十一、常用CMD命令及参数
还有一些常用的CMD命令及参数可用于文件夹操作,,除了上述命令外,"cd、如"dir"命令用于查看目录中的文件和子目录,"命令用于返回上一级目录等。
十二、CMD命令的注意事项
需要注意输入正确的命令和路径、在使用CMD命令进行文件夹操作时,以避免错误操作或造成不必要的麻烦。
十三、其他快速打开文件夹的方法
添加到收藏夹等,如使用快捷键,除了使用CMD命令进行文件夹操作外,还有其他一些方法可实现快速打开文件夹。
十四、实际应用场景
在日常工作和学习中具有广泛应用场景、如查找文件,通过CMD快速打开文件夹,备份文件等、处理文件。
十五、
可以快速打开指定的文件夹,通过CMD命令操作。同时提到了其他快速打开文件夹的方法和一些注意事项、打开系统文件夹,以管理员身份打开文件夹,用户文件夹等操作方法,本文介绍了打开指定文件夹的基本命令。可以提高工作效率,简化操作步骤,掌握这些技巧。