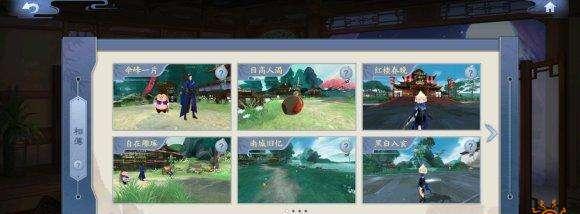虚拟内存的设置对于计算机的性能优化至关重要,Win10操作系统中。以达到提升系统运行速度的效果,本文将详细介绍如何将Win10虚拟内存设置到D盘。
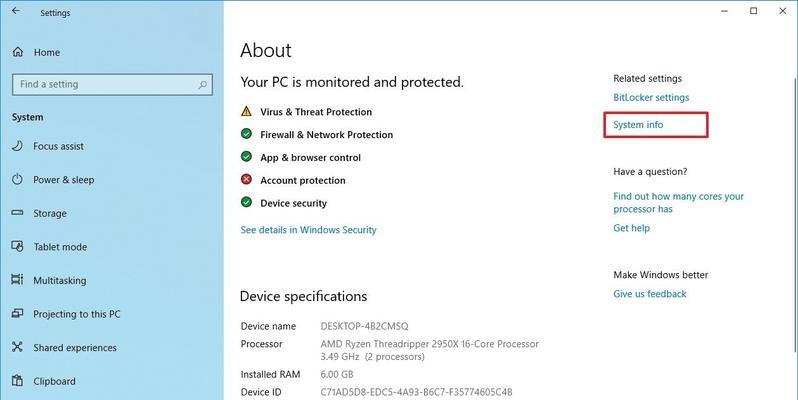
1.什么是虚拟内存?
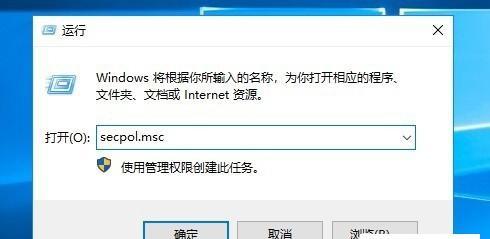
以满足运行应用程序所需的内存需求,虚拟内存是计算机系统中用于临时存储数据的一部分硬盘空间,其作用是扩展系统的可用内存大小。
2.为何设置虚拟内存到D盘?
同时提高计算机的运行速度和稳定性、设置虚拟内存到D盘的好处在于可以减轻C盘的负担。
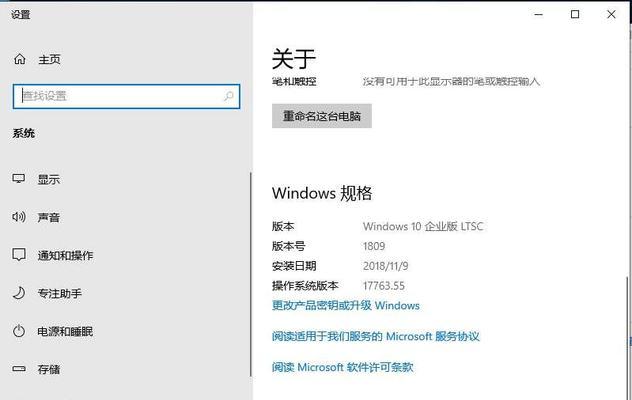
3.确定D盘可用空间
首先需要确认D盘上有足够的可用空间来作为虚拟内存的存储位置,在进行设置之前。
4.打开“此电脑”界面
通过点击桌面上的“此电脑”打开Windows资源管理器,图标或者使用快捷键Win+E。
5.进入系统属性设置
在“此电脑”点击顶部菜单栏的,界面中“文件”然后选择,选项“属性”来进入系统属性设置。
6.打开“高级系统设置”
点击左侧的、在系统属性设置窗口中“高级系统设置”然后点击弹出的对话框中的、选项“性能”区域内的“设置”按钮。
7.进入虚拟内存设置
点击,在性能选项卡中“高级”然后在,选项卡“虚拟内存”点击、区域“更改”按钮进入虚拟内存设置界面。
8.取消自动管理虚拟内存
首先取消勾选、在虚拟内存设置界面中“自动管理所有驱动器的分页文件大小”。
9.选择D盘作为虚拟内存存储位置
并选中,在下方的驱动器列表中、选择D盘“自定义大小”选项。
10.设置初始大小和大小
输入D盘虚拟内存的初始大小和大小,根据系统建议或自行设置,以MB为单位。
11.确认设置并应用
点击“设置”并点击、按钮来确认设置“确定”按钮应用更改。
12.重新启动计算机
需要重新启动计算机,为了使虚拟内存设置生效。
13.验证虚拟内存设置
确保设置已成功应用到D盘、重新启动后,并再次进入虚拟内存设置,打开系统属性设置界面。
14.观察系统性能改善
则说明虚拟内存设置到D盘是有效的,如果有,使用计算机一段时间后、观察系统的运行速度和稳定性是否有所改善。
15.调整虚拟内存设置(可选)
以进一步优化系统性能,根据实际需求和计算机的性能表现,可以适时调整虚拟内存的大小。
可以有效提升计算机的运行速度和稳定性、通过将Win10虚拟内存设置到D盘。并适时进行调整,通过按照本文所述的步骤进行设置、可以更好地优化计算机的性能。并且在重新启动计算机后验证设置是否成功应用,设置虚拟内存时需确保D盘有足够的可用空间、请注意。