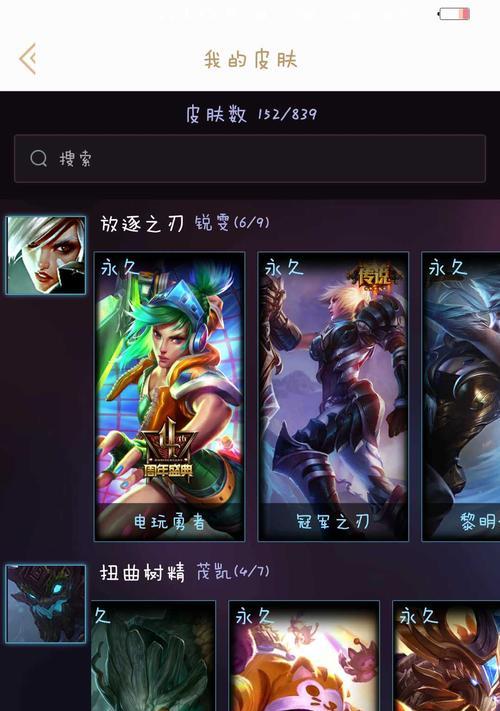有时会遇到无法删除的多余一页的问题,在使用Word编辑文档时,这给我们的工作和排版带来了一定的困扰。帮助您轻松解决此类烦恼,本文将介绍几种解决Word中无法删除多余一页问题的方法。

1.调整页面边距

从而消除多余的空白页,通过调整页面边距,我们可以使文档内容重新适应页面。选择页面布局选项卡,点击页面边距调整按钮,根据需要进行设置、在Word中。
2.删除空白字符
有时,多余的空白页是由于文本中存在隐藏的空白字符引起的。确保文本没有多余的空行,我们可以使用Ctrl+Shift+8组合键来显示和删除这些空白字符。
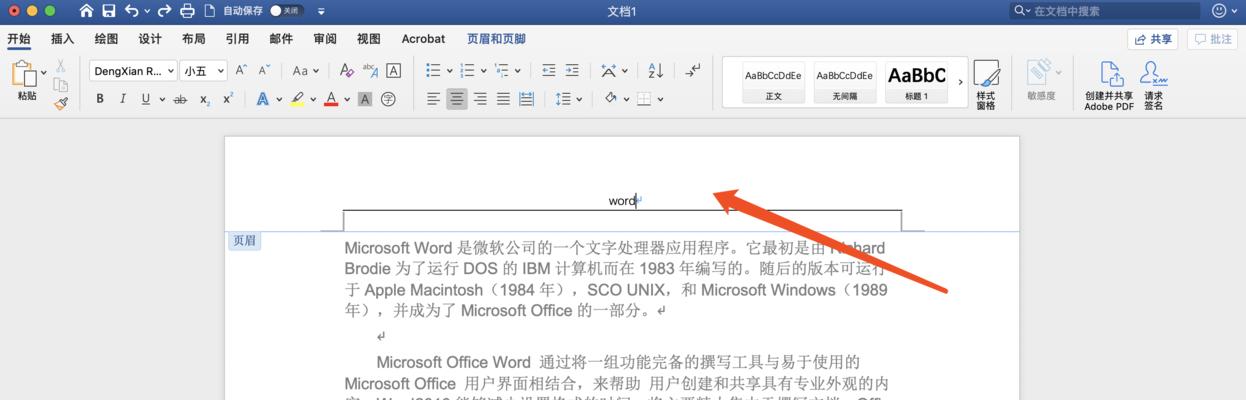
3.删除分节符
Word中的分节符可能导致出现多余的空白页。通过选择分节符并按下Delete键来删除它们。请确保分节符没有对文档结构产生重要影响,在删除前。
4.调整段落格式
有时,段落格式中的设置会导致出现额外的空白页。段前段后间距等,如行距,以消除多余的空白页,检查文档中段落格式的设置,并适当调整。
5.删除空白页的内容
我们可以选择该页并按下Delete键将其删除、如果多余的空白页中没有任何有用的内容。并备份重要内容,先确保选择了正确的页、在删除之前。
6.检查图表和表格
有时,图表和表格可能会导致文档中出现多余的空白页。确保它们正确地放置在页面上,检查文档中的所有图表和表格、并没有造成额外的空白页。
7.打印预览
使用打印预览功能可以帮助我们发现隐藏在文档中的多余空白页。检查每一页是否按照预期进行排版、进行相应的调整和修改,如有需要、在打印预览中。
8.检查页眉和页脚
有时,错误的页眉或页脚设置也可能导致多余的空白页。确保它们正确地与内容对齐,检查文档中每一页的页眉和页脚设置,并没有引起额外的空白页。
9.删除分页符
Word中的分页符可能是导致多余空白页的原因之一。通过选择分页符并按下Delete键来删除它们。请确保选择了正确的分页符,在删除之前、并备份重要内容。
10.使用查找和替换功能
我们可以搜索文档中的特定字符或格式,通过使用查找和替换功能,并对其进行修改或删除、以解决多余空白页的问题。
11.调整字体和字号
有时,字体和字号的设置也可能导致多余空白页的出现。以确保内容适应页面、检查文档中的字体和字号设置,并根据需要进行调整。
12.使用分节符调整页面布局
我们可以更好地控制文档中的页面内容,通过使用分节符来调整页面布局,从而消除多余的空白页。删除或修改分节符、在文档中添加,根据需要。
13.清除文档中的格式
多余的空白页有时可能是由于文档中存在复杂的格式设置所致。并恢复文档的正常排版、使用清除格式功能可以帮助我们去除不需要的格式。
14.检查段落标记和换行符
段落标记和换行符的使用可能导致出现额外的空白页。并根据需要进行删除或调整,以消除多余的空白页、检查文档中的段落标记和换行符。
15.保存文档为PDF格式
我们可以尝试将文档保存为PDF格式,如果以上方法无法解决多余空白页的问题。并可以确保文档在不同设备上的显示一致性、PDF格式通常更加稳定。
我们可以解决Word中无法删除多余一页的问题,通过本文介绍的方法。删除空白字符,还是检查图表和表格等,使文档排版更加整洁,无论是调整页面边距,都可以帮助我们消除多余的空白页。让您更好地使用Word进行文档编辑和排版、希望这些方法对您有所帮助。