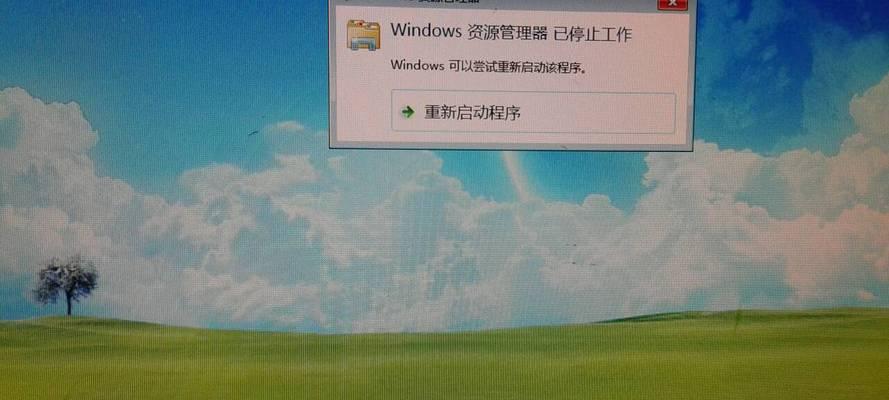一些用户反映在使用资源管理器时遇到了黑屏问题,随着Win7操作系统的广泛使用,这不仅影响了正常的操作,也让用户感到困扰。帮助大家顺利进行文件管理和操作、本文将为大家介绍一些实用的方法来解决Win7资源管理器黑屏问题。
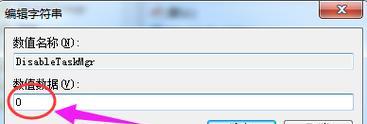
检查系统是否有异常
1.及时进行杀毒和清除操作、检查系统是否存在病毒或恶意软件、确保系统的安全性和稳定性。
更新图形驱动程序
2.确保其与Win7系统兼容,并避免黑屏问题的发生,及时更新显卡驱动程序。
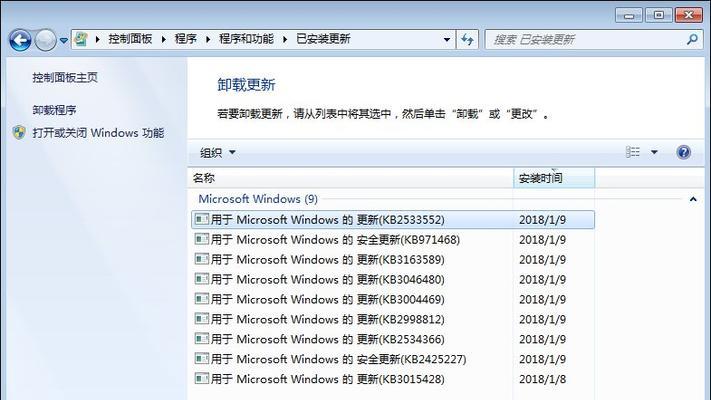
修复系统文件错误
3.输入、打开命令提示符“sfc/scannow”进行系统文件的扫描和修复、命令,以解决可能导致资源管理器黑屏的文件错误问题。
优化系统性能
4.通过、清理硬盘垃圾文件“磁盘清理工具”提高系统的运行效率,减少黑屏问题的发生,进行清理操作。
禁用不必要的启动项
5.切换到、打开任务管理器“启动”防止资源管理器黑屏,禁用一些不必要的启动项,以减少系统资源占用、选项卡。
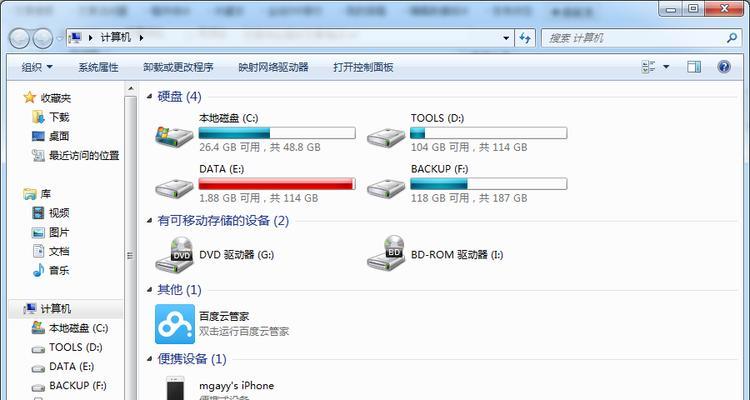
修复损坏的系统注册表项
6.运行“regedit”修复可能导致黑屏问题的损坏注册表项,命令打开注册表编辑器,在HKEY_CURRENT_USER\Software\Microsoft\Windows\CurrentVersion\Explorer\UserShellFolders路径下。
更换主题和壁纸
7.减少资源管理器黑屏的可能性,尝试更换系统主题和壁纸、避免使用过于复杂或不稳定的主题和壁纸。
清理系统缓存
8.打开“磁盘清理工具”选择,“清理系统文件”勾选,“Windows错误报告”,“系统错误报告”清理系统缓存、等选项,以改善资源管理器的运行稳定性。
关闭不必要的服务
9.在“服务”关闭一些不必要的服务,选项中,减少系统负载,避免资源管理器黑屏问题的出现。
检查硬件设备是否正常连接
10.确保它们没有松动或损坏,如显示器,从而排除硬件问题导致的黑屏情况、显卡等、检查硬件设备是否正常连接。
运行系统维护工具
11.如,运行系统自带的维护工具“磁盘清理工具”,“磁盘碎片整理工具”降低资源管理器黑屏的可能性、等,优化系统性能。
降低电脑负载
12.降低电脑负载、关闭一些占用系统资源较多的应用程序或进程,防止资源管理器黑屏。
检查硬盘错误
13.运行“CHKDSK”并修复错误、命令检查硬盘错误,以提高系统的稳定性和避免黑屏问题。
重新安装资源管理器
14.修复可能导致黑屏的程序错误,可以尝试重新安装资源管理器、若以上方法无效。
寻求专业帮助
15.建议寻求专业技术人员的帮助,让他们进行系统的全面检测和修复,如果以上方法仍不能解决问题。
相信大家已经掌握了解决Win7资源管理器黑屏问题的技巧、通过以上15个实用方法。可以按照以上方法一一尝试,找到适合自己的解决方案,在遇到黑屏问题时。我们可以让Win7操作系统更加稳定和地运行、提升使用体验,通过持续的维护和优化。