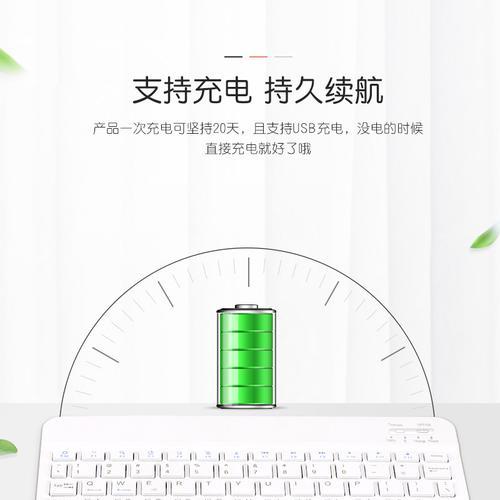Mac活动监视器可以帮助用户实时监控和管理系统资源的使用情况,作为一款强大的系统工具。要充分发挥其功能,掌握一些关键的快捷键是非常重要的、然而。帮助读者更地使用该工具,本文将介绍Mac活动监视器的常用快捷键。
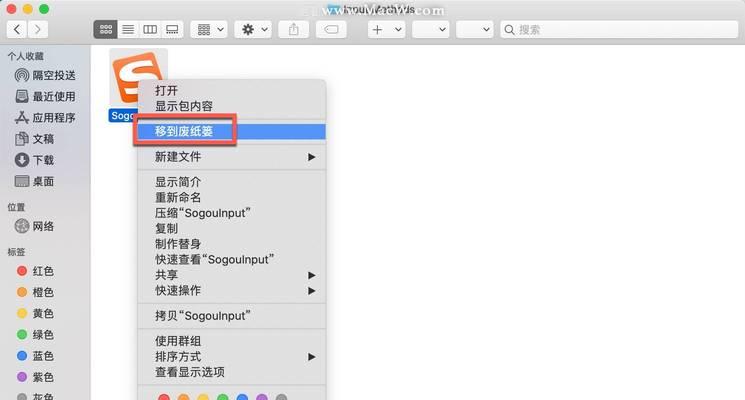
打开活动监视器Command+空格
可以快速打开Mac上的Spotlight搜索栏,通过按下Command+空格键。并按下Enter键即可打开活动监视器,在搜索栏中输入"活动监视器"。
切换显示方式Command+1/2/3
使用Command+数字键1/2/3可以快速切换活动监视器的显示方式。数字2代表"能源"视图,数字3代表"磁盘"视图、数字1代表"进程"视图。

显示或隐藏Dock图标Command+Option+H
可以在活动监视器的窗口和其他窗口之间快速切换,通过按下Command+Option+H键组合。
显示或隐藏主窗口Command+0
可以快速显示或隐藏活动监视器的主窗口,通过按下Command+0键组合。
查看特定进程的详细信息Command+I
按下Command+I组合键,可以查看该进程的详细信息、在活动监视器中选中某个进程后,占用的CPU和内存等,包括PID。

查看特定进程的打开文件Command+F
可以查看该进程打开的文件,在活动监视器中选中某个进程后,按下Command+F组合键。
结束或强制结束进程Command+Q/Option+Command+Q
按下Option+Command+Q组合键可以强制结束该进程、通过选中某个进程后、按下Command+Q组合键可以结束该进程。
查看CPU使用情况Command+2
方便用户查看CPU的使用情况、按下Command+2组合键可以快速切换到活动监视器的CPU使用情况视图。
查看内存使用情况Command+3
方便用户查看内存的使用情况,按下Command+3组合键可以快速切换到活动监视器的内存使用情况视图。
查看磁盘使用情况Command+4
方便用户查看磁盘的使用情况,按下Command+4组合键可以快速切换到活动监视器的磁盘使用情况视图。
查看网络使用情况Command+5
方便用户查看网络的使用情况,按下Command+5组合键可以快速切换到活动监视器的网络使用情况视图。
查看能源使用情况Command+6
方便用户查看能源的使用情况,按下Command+6组合键可以快速切换到活动监视器的能源使用情况视图。
调整进程列表的排序方式Command+R
包括按CPU使用率、按下Command+R组合键可以快速调整进程列表的排序方式,内存使用率等进行排序。
隐藏或显示进程Command+T
按下Command+T组合键可以快速隐藏或显示活动监视器中的进程。
导出监视数据Command+S
按下Command+S组合键可以将活动监视器中的监视数据导出保存为一个文件。
用户可以更加地使用该工具、并对系统资源的使用情况进行实时监控和管理,通过掌握这些Mac活动监视器的快捷键。还是结束或强制结束进程、都可以通过这些快捷键快速完成、无论是查看特定进程的详细信息。希望本文所介绍的Mac活动监视器快捷键对读者有所帮助。