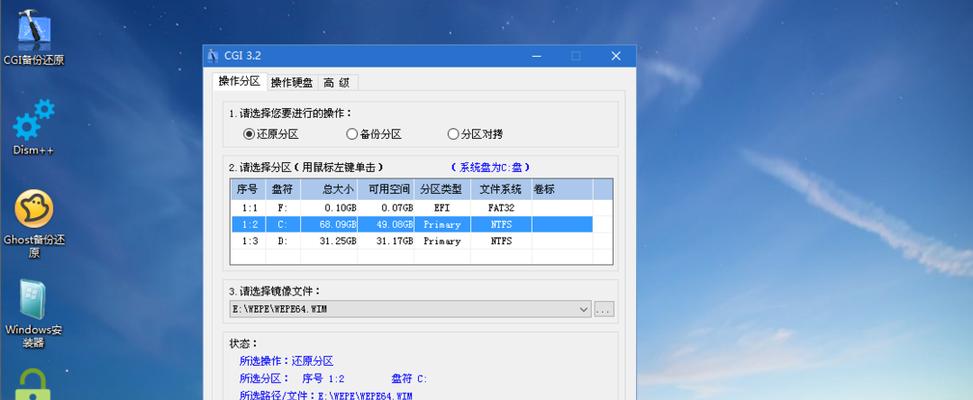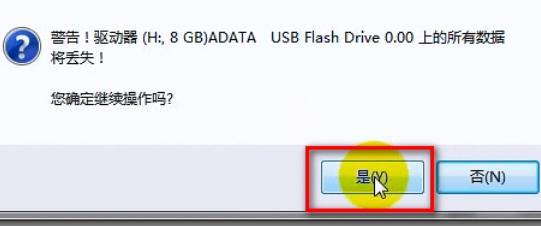作为一款经典而稳定的操作系统,Win7在很多人心中都占据着重要的地位。但是对于一些新手来说,安装Win7系统可能会感到有些困惑。本文将详细介绍Win7系统的安装步骤和技巧,帮助读者轻松完成安装。
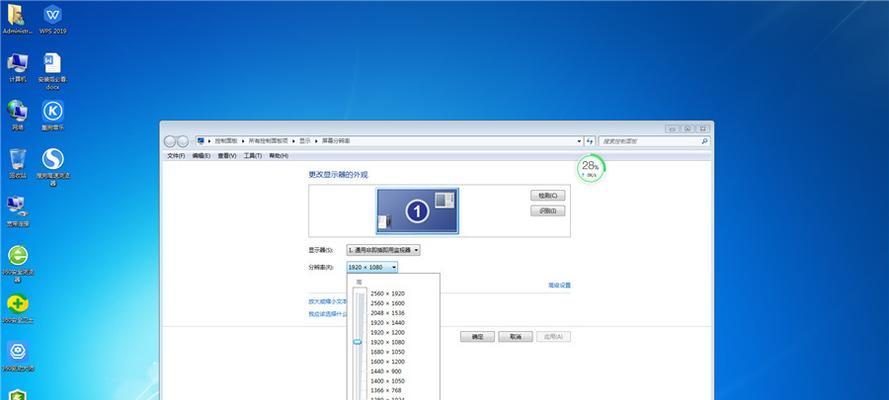
准备工作
1.确认硬件要求:了解你的计算机硬件配置是否满足Win7系统的最低要求。
2.备份重要数据:在安装之前,务必将重要数据备份到其他存储介质上,以防数据丢失。
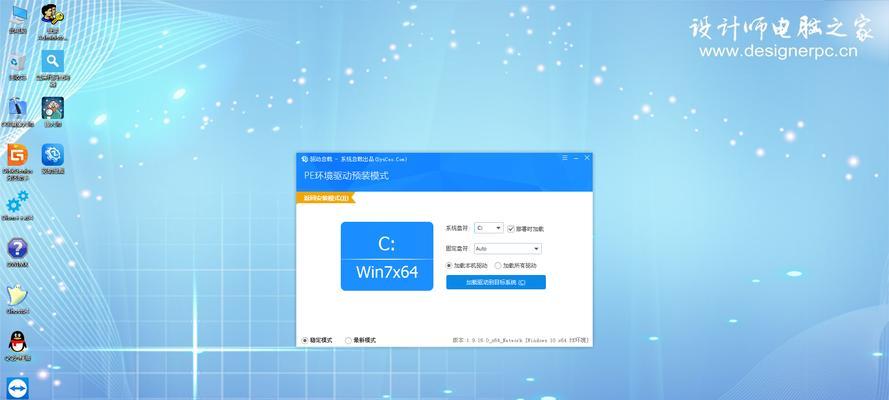
3.获取安装光盘或镜像:可以通过购买正版光盘或下载镜像文件来获取Win7系统的安装文件。
制作安装盘或启动U盘
1.下载并运行Windows7USB/DVD下载工具:这个免费的工具可以帮助你制作安装光盘或启动U盘。
2.选择镜像文件和目标设备:在工具中选择你下载好的镜像文件和目标设备(光盘或U盘)。
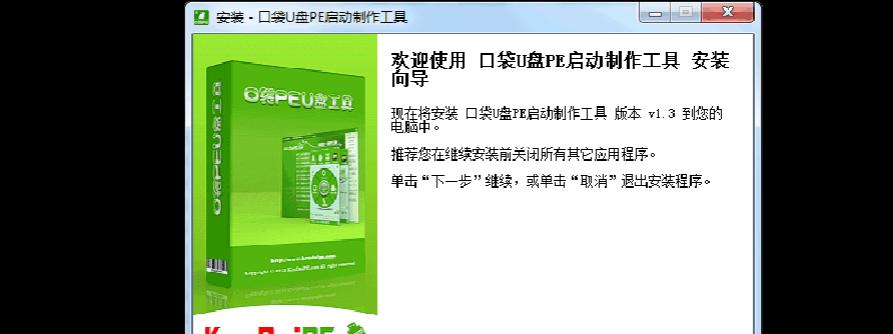
3.开始制作:点击“开始复制”按钮,等待工具将镜像文件复制到目标设备中。
安装Win7系统
1.启动计算机:将制作好的安装光盘或启动U盘插入计算机,重启计算机,并进入BIOS设置界面。
2.设置启动设备:在BIOS设置界面中,将启动设备顺序调整为首先从光盘或U盘启动。
3.保存设置并重启:将设置保存后,退出BIOS界面,计算机会重新启动,进入Win7系统安装界面。
选择安装类型和分区
1.选择语言和地区:在安装界面中,选择你希望使用的语言和地区设置,并点击“下一步”按钮。
2.接受许可协议:仔细阅读许可协议并勾选“我接受许可协议”选项,然后点击“下一步”按钮。
3.选择安装类型:在安装类型界面中,选择“自定义(高级)”选项,以便对分区进行更精确的设置。
创建分区
1.选择分区:在分区界面中,选择你想要安装Win7系统的硬盘分区,并点击“新建”按钮。
2.设置分区大小:根据你的需要,设置新分区的大小,然后点击“应用”按钮,系统会自动创建新分区。
3.格式化分区:选择刚刚创建的新分区,并点击“格式化”按钮,系统会对分区进行格式化操作。
安装Win7系统
1.选择分区并点击“下一步”按钮:在安装界面中,选择刚刚格式化好的分区,并点击“下一步”按钮。
2.等待安装:系统会自动进行Win7系统的安装过程,等待安装完成即可。
3.设置用户名和密码:在安装过程中,根据提示设置你的用户名和密码。
完成安装
1.等待系统配置:系统完成安装后,会自动进行一些初始化配置工作,耐心等待即可。
2.重启计算机:安装完成后,计算机会自动重启。
3.进入Win7系统:在重新启动后,你将进入全新安装好的Win7系统。
通过以上详细的教程,相信你已经掌握了Win7系统的安装技巧。只要按照步骤操作,就能轻松完成Win7系统的安装。享受使用稳定高效的Win7系统带来的便利吧!