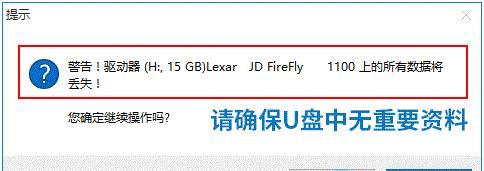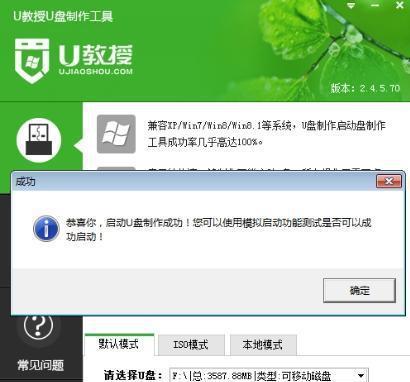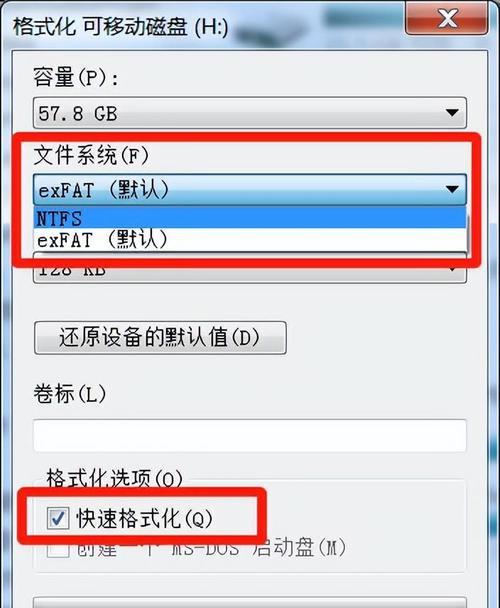进行一系列操作、在电脑维修、使用U盘PE系统启动盘能够快速进入操作系统,数据恢复、系统安装等操作中。方便您在紧急情况下进行操作、本文将详细介绍如何制作一个可启动的U盘PE系统。
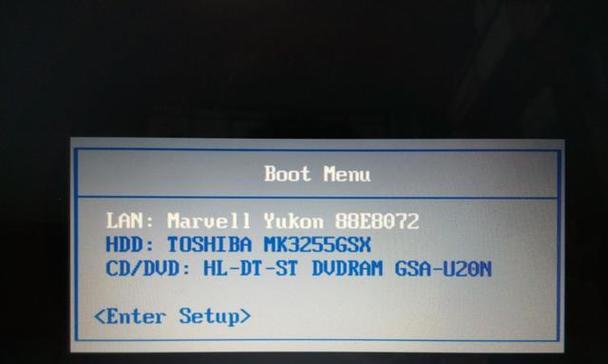
段落
1.准备工作

您需要准备一台电脑,在开始制作U盘PE系统启动盘之前,一个U盘和一个可用的U盘PE系统镜像文件。
2.下载和安装制作工具
如UltraISO或Rufus,您需要下载并安装一个可靠的制作工具,在制作U盘PE系统启动盘之前。

3.打开制作工具
并确保U盘已插入电脑,双击打开制作工具,安装完成后。
4.导入U盘PE系统镜像文件
并导入您下载的U盘PE系统镜像文件、在制作工具界面上、选择"打开"选项。
5.格式化U盘
选择U盘PE系统启动盘所在的U盘,在导入镜像文件后,并进行格式化。
6.挂载镜像文件
使其可进行修改和添加需要的工具,选择"挂载"选项,将U盘PE系统镜像文件挂载到制作工具中。
7.添加需要的工具
您可以添加需要的工具和软件,在挂载的镜像文件中,以满足您操作时的需求。
8.保存并退出
选择"保存"选项、并退出制作工具,添加完成后。
9.制作U盘PE系统启动盘
并将已经添加完毕的镜像文件写入U盘中,在制作工具界面上、选择"写入"选项。
10.等待制作完成
请耐心等待直至制作完成,在写入过程中。
11.验证制作结果
通过重启电脑并选择从U盘启动进行验证,您可以验证U盘PE系统启动盘是否制作成功,完成写入后。
12.使用U盘PE系统启动盘
插入U盘并重启电脑、在需要使用U盘PE系统启动盘时,选择从U盘启动,并进行需要的操作。
13.注意事项
注意不要误删或修改重要文件,确保镜像文件的完整性和准确性,制作U盘PE系统启动盘时。
14.高级功能
如自定义启动菜单,您还可以尝试一些高级功能,添加驱动等,制作完基本的U盘PE系统启动盘后。
15.备份制作的U盘PE系统启动盘
建议您备份制作好的U盘PE系统启动盘,在制作完成后,以防意外情况导致数据丢失。
您应该能够轻松制作一个可启动的U盘PE系统启动盘,通过本文的详细步骤、方便您在紧急情况下进行各种操作。以备不时之需,记住要小心操作、并备份好制作好的启动盘。