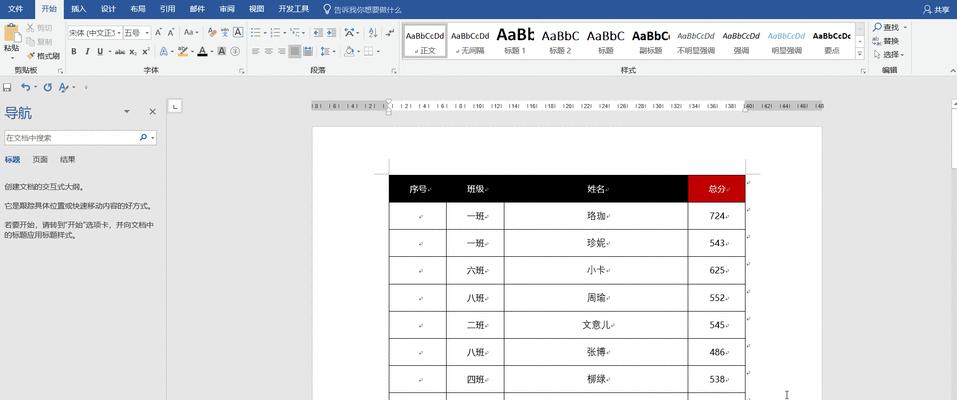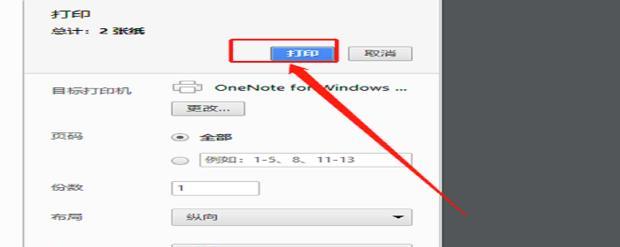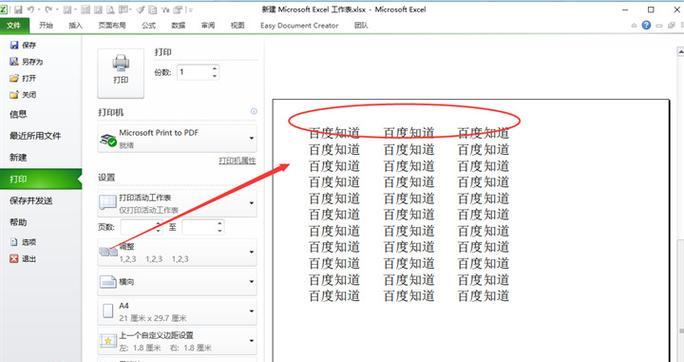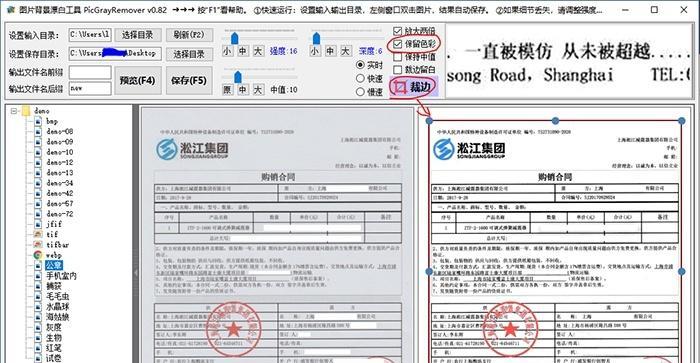我们常常需要将表格打印出来进行查阅和分析,随着电子表格在日常工作中的广泛应用。当表格内容较多时,随着滚动而消失的表头常常给我们带来不便,然而。本文将教您如何设置打印表格时固定表头的方法,为了解决这一问题。
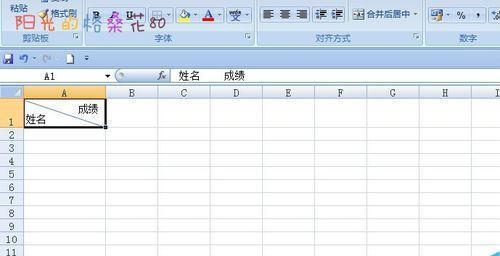
选择合适的电子表格软件
1.易于操作的电子表格软件,GoogleSheets等,选择一款功能强大、例如MicrosoftExcel。
2.打开软件,下载并安装所选择的软件、进入新建文档界面。
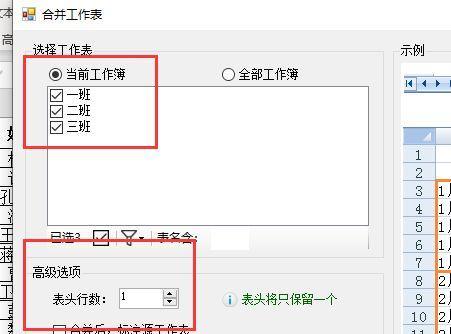
创建表格并输入数据
1.在新建文档中创建一个表格,通过拖拽或手动输入的方式。
2.填充表格的内容,根据需求,确保数据准确无误。
设置表格样式
1.点击工具栏上的,选中整个表格区域“样式”按钮。
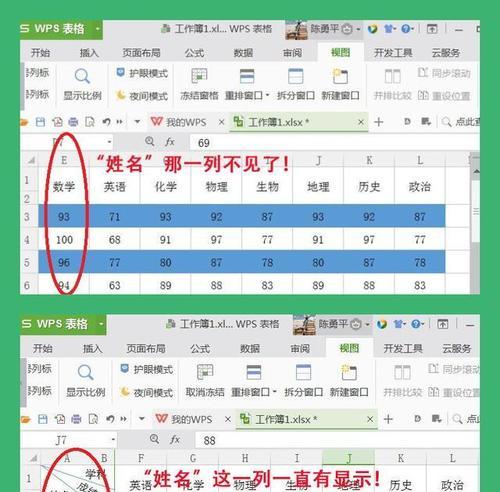
2.包括字体、颜色、边框等,根据需要进行表格样式的调整。
设置打印区域
1.点击工具栏上的,选中整个表格区域“页面布局”按钮。
2.点击、在弹出的页面设置选项中“打印区域”并选择“设置打印区域”。
设置固定表头
1.点击鼠标右键,在需要固定的表头区域左上角单元格处,选择“冻结窗格”。
2.确认表头已经成功固定在页面顶部,切换到打印预览模式。
调整打印设置
1.点击工具栏上的“文件”选择,按钮“页面设置”选项。
2.调整纸张大小,横向或纵向打印等设置,边距、根据需要。
打印表格
1.点击工具栏上的“文件”选择,按钮“打印”选项。
2.点击、确认打印机和打印范围等设置后、在弹出的打印设置对话框中“打印”按钮即可开始打印表格。
优化打印效果
1.可以调整表格的缩放比例,在打印预览模式下,确保内容清晰可见。
2.以免纸张浪费,可以考虑将表格分页打印,如果表格较大。
保存并备份
1.以防数据丢失或损坏、并进行备份,及时保存电子表格文档,完成打印后。
2.以便随时查阅和使用,建议将备份存储在云盘或外部存储设备中。
校对打印结果
1.检查打印的表格内容是否与电子表格中的一致。
2.确保打印效果符合预期,确认打印的表头是否成功固定在打印纸上。
调整和改进
1.进一步调整和改进打印表格的设置、根据实际需求。
2.寻找更适合自己的方法,可以尝试使用其他电子表格软件或工具。
注意事项
1.并及时做好修改和更新、在打印前,确保表格中的数据准确无误。
2.以免影响阅读和打印效果、避免表格内容过多。
问题解决与技巧分享
1.常见问题:表头无法固定在打印纸上。
解决方法:并确保打印区域包括了表头,检查是否正确设置了冻结窗格。
拓展应用
1.数据分析等,例如图表,探索更多电子表格软件的功能和用法。
2.提高工作效率,尝试将其他文件格式转化为电子表格并进行打印。
您已经学会了如何设置打印表格时固定表头的方法、通过本文的简易教程。样式设置,您可以轻松实现打印表格固定表头的效果、打印区域设置、固定表头等步骤,通过合适的软件选择、提高工作效率和打印体验、表格创建与输入。祝您使用愉快、希望本文对您有所帮助!