Excel的强大功能可以提高工作效率,在处理大量数据时。可以使数据分析更加便捷、冻结指定的行和列是一个重要的技巧。以及如何利用冻结技巧提升工作效率,本文将介绍如何在Excel中冻结指定的行和列。
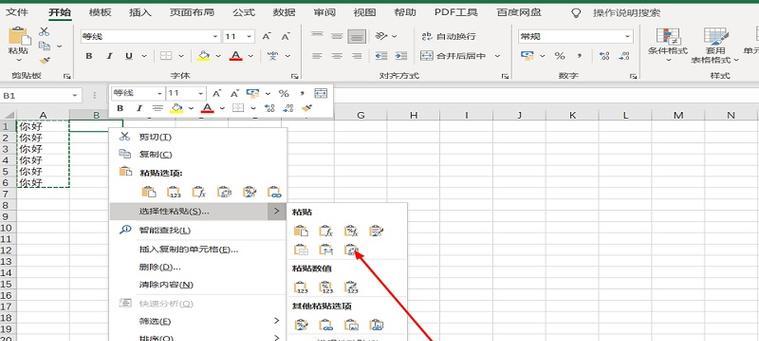
了解冻结行列的作用与用途
不随滚动而消失,冻结行列能够使特定的行或列固定在屏幕顶端或左侧,方便查看和分析数据。
学习如何冻结指定的行和列
1.冻结行:选择“视图”选项卡中的“冻结窗格”点击,“冻结首行”。
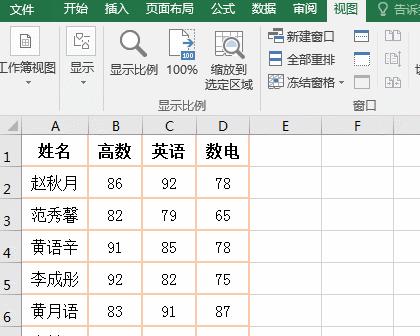
2.冻结列:选择“视图”选项卡中的“冻结窗格”点击,“冻结首列”。
3.冻结指定行和列:选择,将光标移动到希望冻结的行列交叉处“视图”选项卡中的“冻结窗格”点击,“冻结窗格”。
使用冻结技巧提升工作效率
1.同时冻结行和列:选择“视图”选项卡中的“冻结窗格”点击,“冻结窗格”。
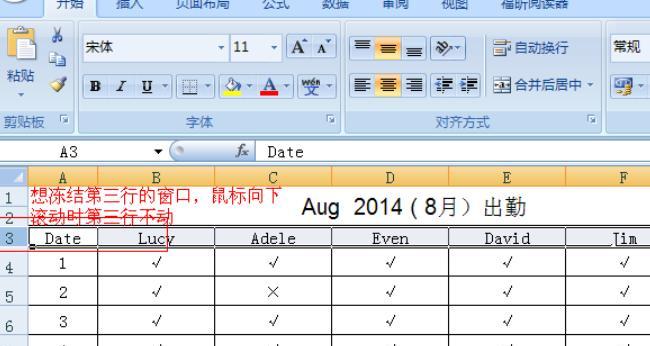
2.解冻行列:选择“视图”选项卡中的“冻结窗格”点击,“取消冻结”。
冻结行列在数据分析中的应用
1.冻结首行可以方便查看表头,分析大量数据时,避免迷失在数据中。
2.便于对比和分析,冻结首列可以使得数据一直保持在左侧。
3.提高数据分析的便捷性、冻结窗格可以同时固定行和列。
冻结技巧的注意事项
1.以确保冻结效果达到预期,冻结行列时要注意选择正确的位置。
2.查看其他区域的数据,在冻结窗格的状态下、滚动条可以自由滚动。
实例演练:利用冻结技巧优化工作表
1.使用冻结窗格功能将表头固定在页面顶端。
2.冻结首列以保持数据的可见性。
3.方便分析对比数据,同时冻结首行和首列。
其他相关技巧与应用
1.调整冻结行或列的位置。
2.将冻结窗格设置为默认。
常见问题与解决办法
1.如何处理,冻结窗格的功能在不同版本的Excel中有所差异?
2.如何重新冻结行列,解冻窗格后?
小结
我们可以更加地处理大量数据,通过掌握Excel中冻结指定行和列的技巧。提升工作效率、冻结行列可以使得数据分析更加便捷。
可以帮助我们更好地处理大量数据、在Excel中,冻结指定的行和列是一个非常实用的技巧。我们可以更加地进行数据分析和比对,通过学习冻结技巧。将帮助我们提升工作效率,掌握这一技巧。




