我们经常会遇到需要在每个页面上设置不同的页眉的情况,在使用MicrosoftWord处理文档时。非常繁琐,然而,传统的方法往往需要手动调整每一页的页眉。可以轻松改变页眉而不影响下一页的设置,本文将介绍一种简便的方法。
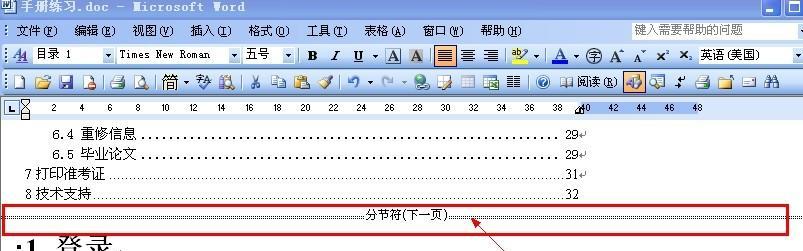
Word中的页眉设置
页眉是显示在每个页面顶部的内容,页码等信息,通常包括文档标题,段落1在MicrosoftWord中。我们可以通过点击“插入”选项卡中的“页眉”来进行设置。
传统方法存在的问题
在每一页上更改页眉内容会导致后面的页面也发生变化,段落2使用传统的方法,这给文档编辑带来了很大的困扰。我们需要寻找一种不影响下一页设置的改页眉方法,为了解决这个问题。

探索新的方法
我们发现了一种简便的方法、段落3通过研究和实践、可以轻松地改变页眉而不影响下一页的设置。我们将详细介绍这个方法的步骤和操作,接下来。
创建一个新的节
我们需要在页面上创建一个新的节,段落4在需要改变页眉的地方。可以在“布局”选项卡中找到“分节符”如、选择适当的分节符类型,功能“下一页”。
设置不同的页眉
我们可以使用、段落5在新的节中“页眉和页脚工具”来设置不同的页眉内容。而不会影响到后面的页面、这样、我们就可以在每个页面上设置不同的页眉。

隐藏页眉
我们可以使用,段落6如果需要在某些页面上隐藏页眉“页眉和页脚工具”中的“与前节链接”功能。我们可以在该页面上自由设置页眉内容,取消与前节链接后。
调整页面布局
我们可以使用、段落7改变页眉可能会对页面布局产生影响“布局”选项卡中的“页边距”功能来调整页面的上边距以适应新的页眉设置。
保存并预览效果
记得保存文档并预览效果、段落8当我们完成所有的页眉设置后。可以通过点击“视图”选项卡中的“页面布局”来查看每个页面的页眉是否按照预期进行了改变。
注意事项与技巧
我们需要注意一些细节和技巧、段落9在改变页眉时。可以使用、如果需要设置不同的左右页眉“页边距”功能中的“奇偶页不同”选项。
批量处理页眉
我们可以使用,段落10如果需要对整个文档的页眉进行批量处理“视图”选项卡中的“导航窗格”来快速定位和修改每一页的页眉。
解决其他页眉问题
如调整页眉位置,插入公司标志等、段落11除了改变页眉内容,我们还可以解决其他与页眉相关的问题。
页眉与页脚的区别
我们需要注意与页脚的区别、段落12在改变页眉时。而页脚是显示在页面底部的内容,页眉是显示在页面顶部的内容。
进一步学习Word技巧
还有许多其他的技巧和功能,除了改变页眉,段落13Word是一个强大的文档处理工具。我们可以通过学习相关的教程和资料来进一步提升我们的Word技能。
改页眉的方法
我们了解到了一种简便的方法,可以改变页眉而不影响下一页设置,段落14通过本文的介绍。提高工作效率,这个方法可以帮助我们节省大量的时间和精力。
探索更多Word功能
Word还有许多其他强大的功能等待我们去探索和学习,段落15除了改变页眉。我们可以更好地利用这个工具来完成各种文档处理任务,通过不断学习和实践。
结尾
可以轻松地改变页眉而不影响下一页的设置,本文介绍了一种简便的方法。我们可以灵活地应对各种页眉需求,通过创建新的节,隐藏页眉等操作,设置不同的页眉。并能进一步提升您的文档处理技能,希望这些方法对您在使用Word时解决页眉问题有所帮助。




