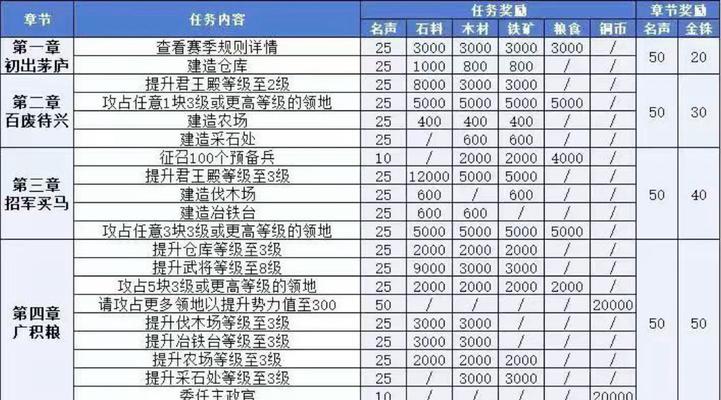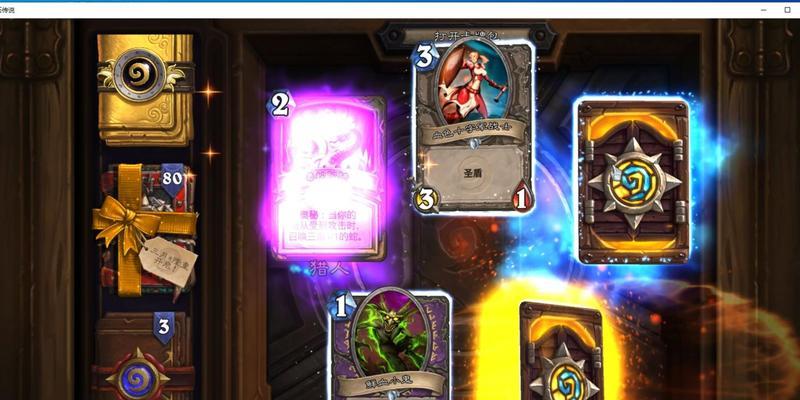电脑已经成为我们生活和工作中不可或缺的工具之一,随着信息化的发展。经常需要将电子文件打印成纸质文件,在办公环境中。共享打印机能够提高工作效率、使得多人可以共同使用一台打印机,而在一个团队中。以便更好地满足团队协作的需求,本文将介绍如何在Win7电脑上进行打印机的共享设置。

一、检查网络连接是否正常
并且网络连接正常,确保所有电脑都连接到同一个局域网中,网络连接是实现打印机共享的前提条件。
二、设置共享权限
找到,在Win7电脑上“控制面板”并进入“设备和打印机”选择,选项、右键点击需要共享的打印机“打印机属性”。在弹出窗口的“共享”选项卡中勾选“共享此打印机”并设置共享名称,,点击“应用”按钮保存设置。
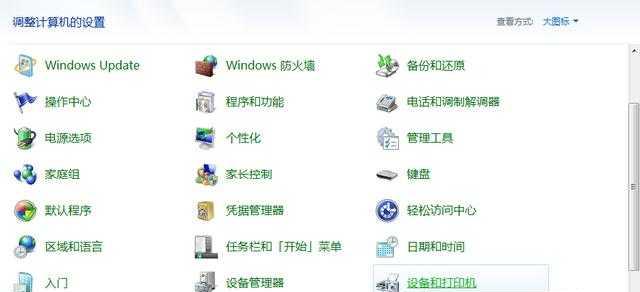
三、添加共享打印机
找到,在其他需要使用该打印机的电脑上“控制面板”并进入“设备和打印机”点击,选项“添加打印机”按钮。选择“蓝牙或无线打印机、添加网络”系统会自动搜索到共享的打印机,选项。并按照提示完成安装,选择该打印机。
四、设置默认打印机
打开、在所有需要使用该共享打印机的电脑上“设备和打印机”找到共享打印机的图标,选项。并选择,右键点击该图标“设置为默认打印机”。这样可以确保所有文件都会发送到共享打印机进行打印。
五、管理共享打印机
右键点击并选择、如果需要对共享打印机进行管理,可以在任意一台电脑上找到共享打印机的图标“管理”。任务队列等信息,并进行相应的操作和设置,可以查看共享打印机的状态,在弹出的窗口中。
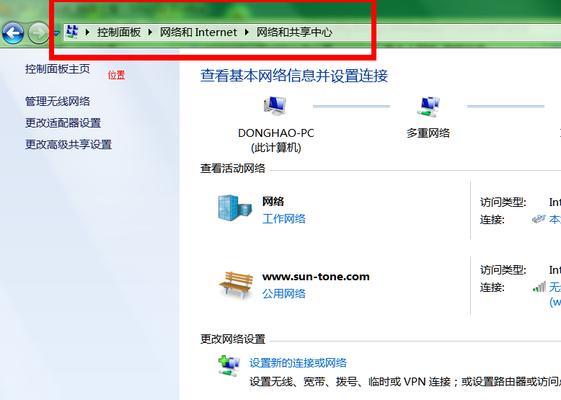
六、解决共享打印机问题
如无法连接或者无法打印等,如果在使用共享打印机的过程中遇到问题、可以通过以下方法进行排查和解决:重启电脑和打印机,检查打印机设置是否正确,检查网络连接是否正常,更新驱动程序。
七、设置打印机权限
可以在共享设置中进行相应的权限设置、如果需要限制某些人使用共享打印机的权限。确保打印机的正常使用,通过指定用户或用户组、可以控制不同用户对打印机的访问权限。
八、实现远程打印
不同位置的电脑也可以实现远程打印,在同一局域网中。无需将文件保存在本地电脑再进行打印、只需要将需要打印的文件发送到共享打印机即可,节省了传输时间和空间。
九、共享打印机的优势
还节省了资源和成本,共享打印机不仅提高了工作效率。避免了每个人都购买一台打印机的浪费,同时减少了打印机维护和耗材成本,多人共同使用一台打印机,在团队协作中。
十、共享打印机的注意事项
在使用共享打印机时,需要注意以下几点:保证使用的电脑都安装了相应的驱动程序,及时更新打印机驱动程序;避免出现任务堆积导致打印效率下降、合理分配打印任务;保证其正常运行,定期维护和清洁打印机。
十一、共享打印机的其他功能
还可以扫描,复印和传真,共享打印机不仅可以打印文件。满足不同的工作需求、通过正确设置和连接,可以在共享打印机上实现这些功能。
十二、共享打印机的发展趋势
共享打印机将会继续发展壮大、随着技术的进步和应用的普及。通过云端技术实现更加便捷和的打印体验,未来可能出现更加智能化的共享打印机。
十三、共享打印机的适用范围
学校、共享打印机适用于各种场合,如办公室,图书馆等。都可以考虑使用共享打印机,只要有多人需要使用打印机的地方。
十四、共享打印机的未来前景
共享打印机将会在未来得到更广泛的应用,随着办公环境的变革和数字化的发展。还有助于节约资源和环境保护,它不仅提高了工作效率。
十五、结语
我们可以在Win7电脑上轻松地设置共享打印机,通过以上步骤和方法、提高团队协作效率。还为我们的生活和工作带来了便利、共享打印机不仅简化了打印流程。让我们共同享受这种简单实用的技术吧!