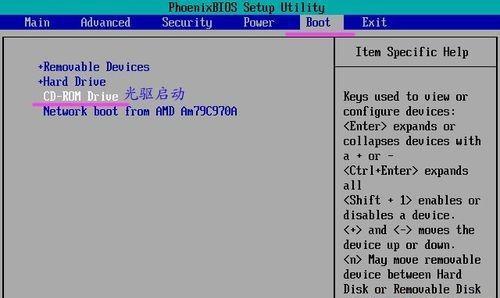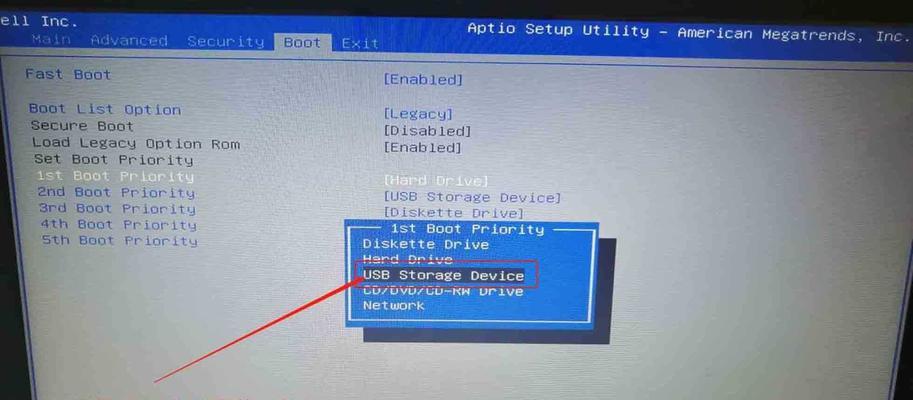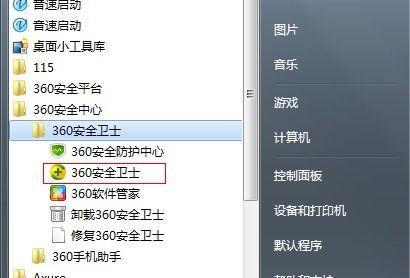而在这样的系统中设置U盘启动顺序可能会有些不同于现代的UEFI系统、对于一些老旧的计算机,它们可能仍然使用着老款的BIOS系统。本文将为您介绍如何在老款BIOS中简单地更改U盘启动顺序。
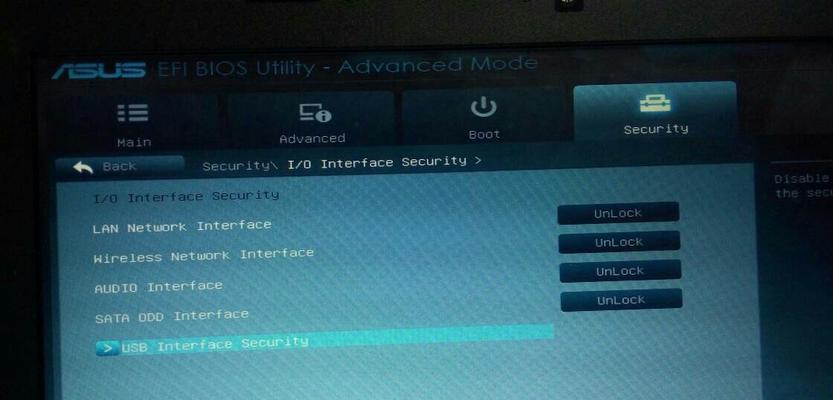
1.确认计算机型号及BIOS版本
首先需要确认您的计算机型号和使用的BIOS版本、在进行任何设置之前、因为不同型号和版本的计算机设置方式可能会有所不同。

2.进入BIOS设置界面
具体按键可能因计算机品牌和型号而有所不同,可以在开机画面或者计算机说明书中查找相关信息,开机时按下相应的按键(通常是F2,F10、Delete或Esc)进入BIOS设置界面。
3.寻找启动选项
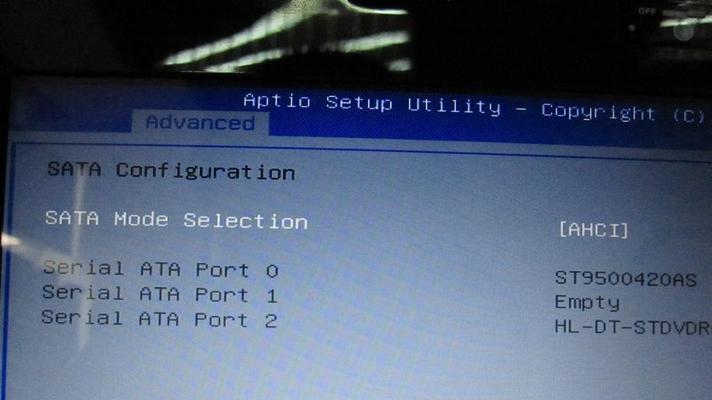
寻找到,在BIOS设置界面中“启动”或者“Boot”通常可以在主菜单或者顶部的标签页中找到、选项。
4.进入启动设备顺序设置
找到,在启动选项中“启动顺序”,“BootOrder”这里将设置各个启动设备的启动顺序,或类似的设置选项。
5.选择U盘作为启动设备
这样计算机在启动时就会首先尝试从U盘启动、使用方向键将U盘选项移动到列表的顶部。
6.确认更改
按下相应的按键(通常是F10)保存更改并退出BIOS设置界面,在设置好U盘为启动设备后。
7.准备U盘启动盘
确保您的U盘已经制作成了可引导的启动盘,并且其中包含了需要安装或者启动的操作系统或工具、在设置好启动顺序之后。
8.插入U盘
并确保计算机能够识别到U盘,将制作好的U盘插入计算机的USB接口中。
9.重启计算机
确保U盘插入时计算机处于开机状态、重新启动计算机,并等待计算机启动。
10.检查启动顺序
如果看到显示屏上出现类似,在计算机启动过程中“,PressanykeytobootfromUSB、、”则说明U盘已经成功地被设置为启动设备,的提示信息。
11.操作系统安装或工具使用
并按照屏幕上的提示进行操作、根据您的需求选择相应的操作系统安装或工具使用方式。
12.完成操作后重启计算机
以免影响计算机的正常启动,并确保在重启时拔出U盘、根据提示重启计算机、在完成操作系统安装或工具使用后。
13.恢复默认启动顺序(可选)
可以进入BIOS设置界面、将其他启动设备(如硬盘)置于位,如果您不再需要通过U盘启动计算机,将启动顺序恢复为默认设置。
14.保存并退出BIOS设置界面
按下相应的按键保存更改并退出BIOS设置界面、在恢复默认设置后。
15.完成设置
恭喜!现在您可以根据需要轻松地通过U盘进行操作系统安装或者使用相关工具了,您已经成功地在老款BIOS中更改了U盘启动顺序。
但通过简单的步骤,您仍然可以轻松地在老款BIOS中更改U盘启动顺序,虽然老款BIOS的设置方式可能会有些不同于现代的UEFI系统。这样的设置将为您提供更多的操作系统安装或工具使用选择。并在完成操作后恢复默认设置、记得根据自己的需求合理调整启动顺序、以确保计算机的正常启动。