在现代办公环境中,打印机是一个必不可少的设备。然而,随着科技的进步,我们也开始使用更加智能化的网络打印机。与传统打印机不同,网络打印机可以通过Wi-Fi连接到我们的电脑,实现无线打印的便利。但是,许多人可能不知道如何在电脑上添加并设置网络打印机。在本文中,我们将向您介绍一些简单的步骤,帮助您轻松完成网络打印机的添加和设置。
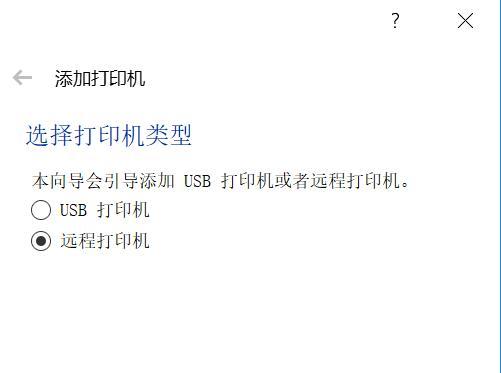
1.检查网络环境
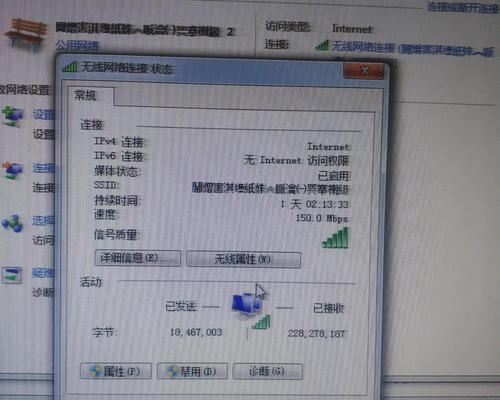
在添加网络打印机之前,首先要确保您的电脑和网络环境是正常连接的。确保您的电脑已经连接到正确的Wi-Fi网络,并且网络信号稳定。
2.查找打印机IP地址
在添加网络打印机之前,您需要查找打印机的IP地址。可以通过在打印机屏幕上的设置菜单中查找,或者通过打印机的控制面板进行查找。
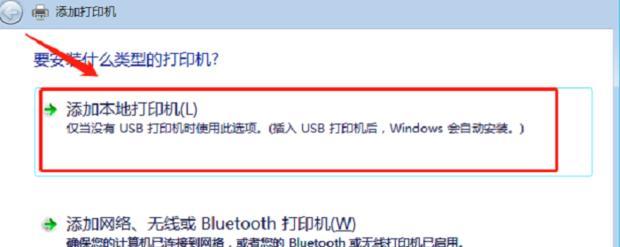
3.打开电脑设置
在电脑上,点击开始菜单,然后选择“设置”。在设置菜单中,选择“设备”选项,然后再选择“打印机和扫描仪”。
4.点击“添加打印机或扫描仪”
在打印机和扫描仪选项卡中,您将看到一个按钮,上面写着“添加打印机或扫描仪”。点击这个按钮以开始添加网络打印机的过程。
5.选择“网络打印机”
在添加打印机或扫描仪的界面上,您将看到一个选项:“我想要选择我的打印机是网络打印机”。选择这个选项以继续添加网络打印机。
6.输入打印机IP地址
在接下来的步骤中,您需要输入您之前查找到的打印机IP地址。在相应的输入框中输入IP地址,并点击下一步继续。
7.安装打印机驱动程序
在继续添加网络打印机之前,您可能需要安装相应的打印机驱动程序。电脑会自动检测并安装适用于您的打印机的驱动程序。
8.等待网络打印机安装完成
电脑将会自动安装网络打印机,并显示安装进度。请耐心等待安装完成。
9.测试打印
安装完成后,您可以选择进行一次测试打印,以确保网络打印机已经成功添加到您的电脑上。选择一个文档,点击打印按钮,选择您刚添加的网络打印机,然后点击打印。
10.添加打印机共享
如果您希望其他电脑也能够使用这台网络打印机,您可以通过在设置中选择“共享打印机”选项来实现。
11.设置默认打印机
如果您有多台打印机连接到您的电脑上,您可以通过在设置中选择“默认打印机”选项来设置您最常使用的网络打印机为默认打印机。
12.配置打印机属性
在添加和设置网络打印机后,您可以进一步配置打印机的属性。您可以通过右键点击已添加的打印机,然后选择“属性”选项来进行设置。
13.确保打印机在线
在使用网络打印机前,确保打印机处于在线状态。如果打印机处于离线状态,您可以在打印机设置中进行调整。
14.更新驱动程序
定期更新网络打印机的驱动程序可以确保其正常运行并享受最新的功能和性能。您可以定期检查厂商网站以获取最新的驱动程序更新。
15.防止网络连接中断
为了确保正常打印,尽量避免网络连接中断。确保您的电脑和网络设备都处于正常状态,以保持网络打印机的稳定连接。
通过本文所介绍的简单步骤,您可以轻松地在电脑上添加并设置网络打印机。添加网络打印机不仅可以提高办公效率,还能让打印变得更加便利和灵活。记住这些步骤,并享受使用网络打印机带来的便捷吧!
