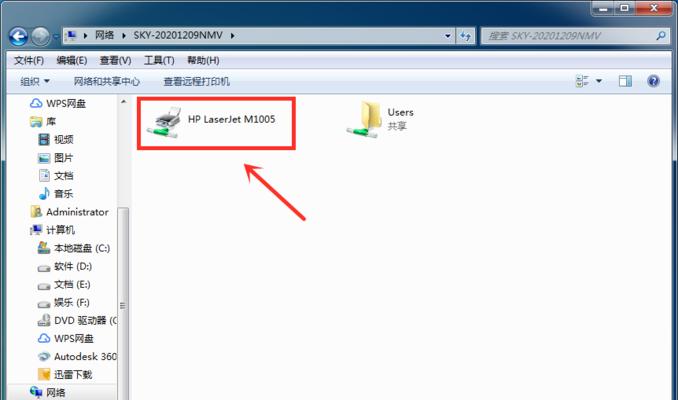经常需要多台计算机共享一台打印机,在现代办公环境中。可以方便快捷地实现这一需求,通过设置局域网共享打印机。使得多台计算机可以无线连接并使用同一台打印机,本文将介绍如何设置局域网共享打印机。
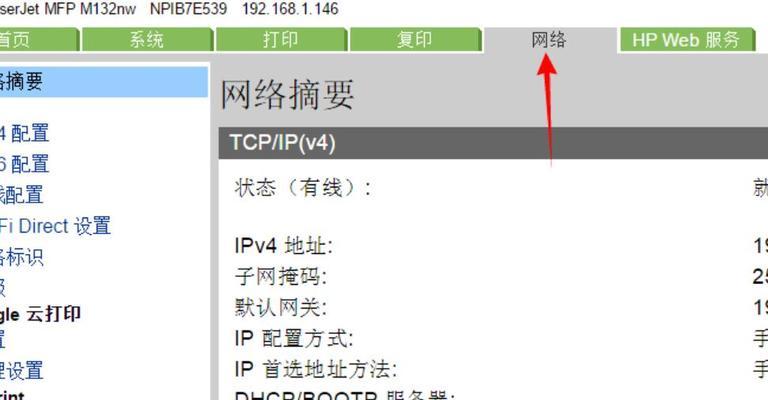
一、搭建局域网环境
首先需要搭建一个局域网环境,为了实现局域网共享打印机。这可以通过路由器或交换机来实现。确保所有需要连接到打印机的计算机都在同一个局域网中。
二、连接打印机至网络
将打印机通过有线或无线方式连接到局域网中的路由器或交换机上。可以通过在浏览器中输入打印机的IP地址进行访问,确保打印机与局域网的连接正常。

三、设置打印机共享权限
打开打印机的共享设置,在连接到局域网的计算机上。可以通过控制面板或打印机管理界面找到共享选项。勾选“共享此打印机”并设置共享名称,选项。
四、查找并添加网络打印机
打开控制面板、在其他计算机上,点击“设备和打印机”。选择“添加打印机”在搜索结果中选择,选项“网络打印机”。输入共享打印机的名称或IP地址,根据提示、然后点击“下一步”完成添加。
五、安装打印机驱动程序
下载并安装相应的驱动程序、如果需要安装特定的打印机驱动程序、请根据打印机型号和操作系统的要求。可以从打印机制造商的官方网站上获取最新的驱动程序,如果是Windows系统。
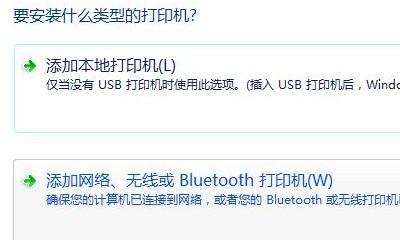
六、设置默认打印机
选择,右键点击所添加的共享打印机,在设备和打印机窗口中“设为默认打印机”。在使用打印功能时、这样,默认会选择该共享打印机进行打印。
七、设置打印机属性
在弹出菜单中选择,通过右键点击共享打印机“打印机属性”。打印质量等,如纸张尺寸、设置打印机的相关属性,根据具体需求。
八、共享文件夹
并设置访问权限,可以在文件夹属性中设置共享选项、如果需要在局域网上共享文件夹以便其他计算机能够访问和共享文件。
九、测试打印功能
并进行打印测试,打开一个文档或图片,在任意一台连接到局域网的计算机上,选择共享打印机、点击打印选项。确保打印功能正常。
十、添加额外的计算机
重复第四步至第八步的操作,如果需要在局域网上添加更多的计算机来共享打印机。并进行相应的设置、确保每台计算机都连接到同一个局域网。
十一、处理常见问题
无法正常打印等、在实际使用过程中,如无法找到共享打印机,可能会遇到一些问题。共享设置和驱动程序等方面进行排查和解决、可以通过检查网络连接。
十二、定期维护与更新
建议定期维护和更新相关软硬件、为了保持局域网共享打印机的正常运行。清理打印机内部的灰尘以及排查网络故障等、可以检查打印机驱动程序的更新。
十三、扩展功能与应用
传真等、局域网共享打印机还可以支持其他高级功能、如扫描,除了基本的打印功能。可以尝试使用这些扩展功能,根据打印机型号和驱动程序的支持情况。
十四、局域网共享打印机的安全性
应注意保护打印机和局域网的安全、在设置局域网共享打印机时。启用防火墙、定期更改密码等措施来提高安全性,可以设置访问权限。
十五、
提高办公效率,我们可以让多台计算机轻松共享一台打印机,通过设置局域网共享打印机。即可实现简单、只需按照以上步骤进行设置,方便的局域网共享打印机功能。保持设备和网络的稳定运行、记得定期维护和更新。