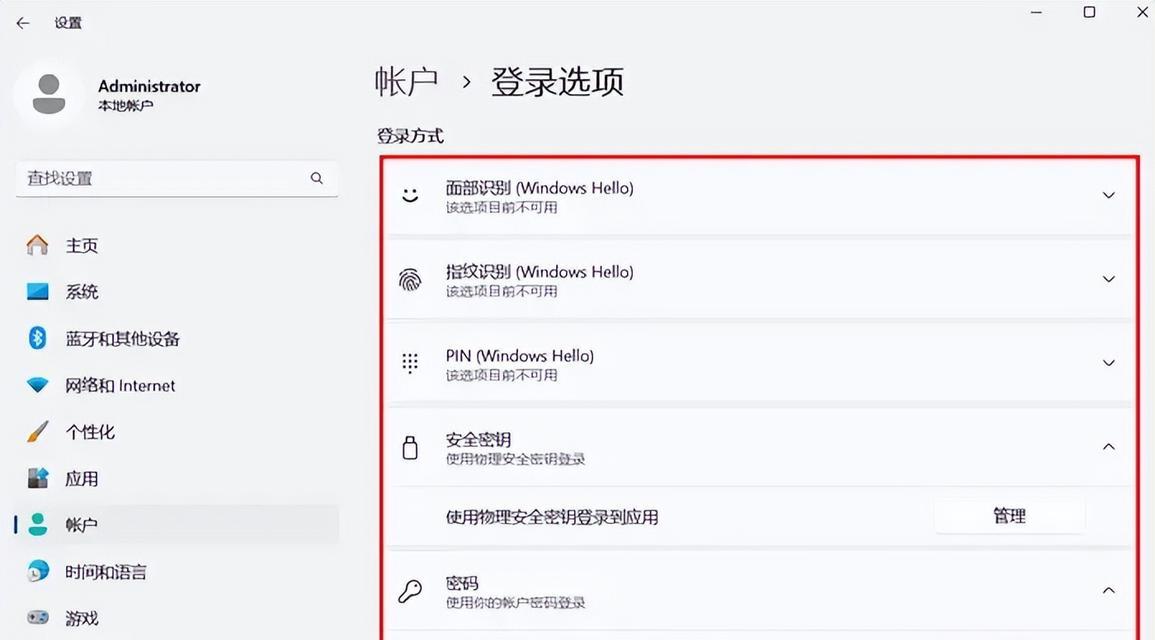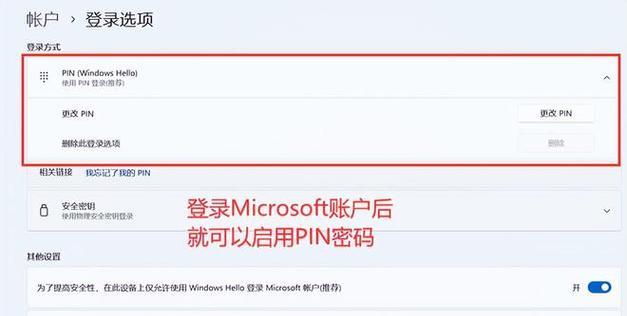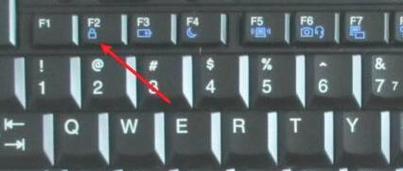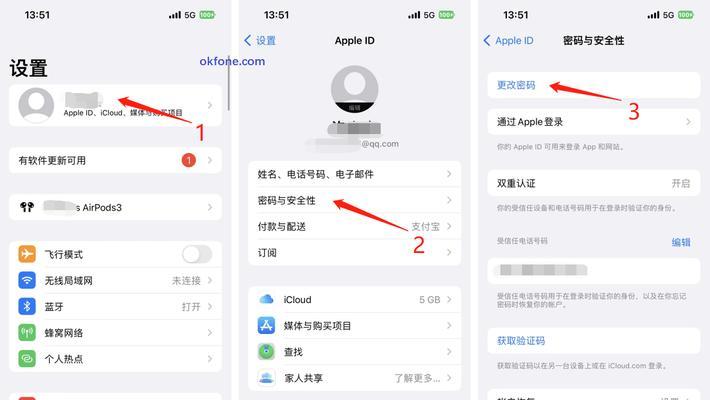我们经常会设置开机密码来保护个人隐私和电脑安全,在使用电脑过程中。这时候强制解除电脑开机密码就显得非常重要了,然而,有时我们可能会忘记密码或者觉得输入密码过于繁琐。方便快捷地使用电脑,本文将向大家介绍如何在Win10系统中使用密码解除功能来轻松解除电脑开机密码。
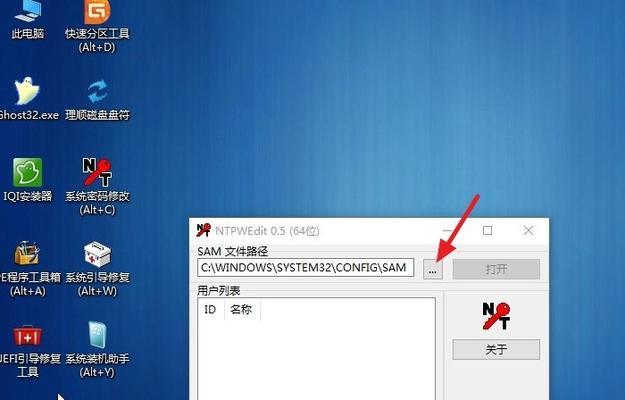
一、解除电脑开机密码前的准备工作
确保操作的顺利进行,我们需要先完成一些准备工作,在开始解除电脑开机密码之前。准备一个可用的管理员账户等,具体的准备工作包括备份重要数据,关闭防病毒软件。
二、使用Win10系统自带的密码解除功能
可以帮助我们轻松解除电脑开机密码、Win10系统自带了一个强大的密码解除功能。我们只需要在登录界面点击“忘记密码”或者“重置密码”然后按照系统提示进行操作即可、选项。
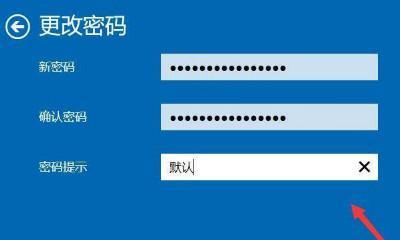
三、通过微软账户解除电脑开机密码
我们可以通过微软账户解除电脑开机密码、如果我们的电脑已经与微软账户绑定。在登录界面选择“使用其他用户登录”然后输入我们的微软账户信息进行登录,接着按照系统提示进行密码重置操作即可,。
四、使用重置密码工具解除电脑开机密码
还有一些第三方的重置密码工具也可以帮助我们解除电脑开机密码,除了系统自带的功能。然后插入被解锁的电脑中启动、按照工具的操作步骤进行密码重置,我们可以在另一台电脑上下载并制作一个重置密码工具的启动盘或者U盘。
五、使用安全模式解除电脑开机密码
从而帮助我们解除电脑开机密码,它可以在开机时加载最基本的驱动程序和系统文件、安全模式是Windows系统的一种启动方式。然后登录到系统后再进行密码的修改、我们只需在开机过程中按下特定的键进入安全模式。
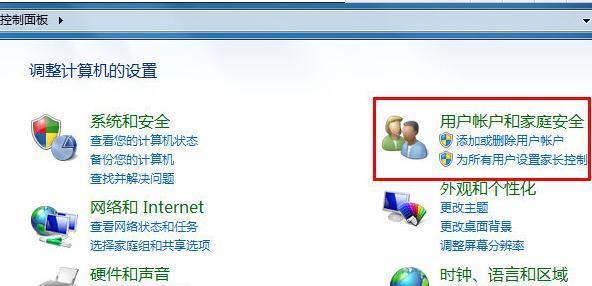
六、通过更改注册表解除电脑开机密码
可以直接修改系统设置以解除电脑开机密码、更改注册表是一种高级的操作方法。否则可能会引发其他问题,但这种方法需要小心操作。然后选择,我们需要在登录界面按下Ctrl+Alt+Delete组合键“更改密码”接着在命令提示符中输入,“regedit”按照指示找到正确的注册表项并进行修改,命令来打开注册表编辑器。
七、使用安全启动解除电脑开机密码
从而提供更高的系统安全性,安全启动是Win10系统的一种高级功能,可以在开机时对硬件进行验证。具体的操作方法包括进入BIOS设置、找到安全启动选项并将其启用,我们可以通过启用安全启动来解除电脑开机密码。
八、使用恢复模式解除电脑开机密码
可以在系统无法正常启动时提供一系列修复选项、恢复模式是Win10系统的一种修复工具。只需按照系统提示进行操作即可,我们可以通过恢复模式中的重置密码功能来解除电脑开机密码。
九、使用CMD命令解除电脑开机密码
我们可以利用它来解除电脑开机密码、CMD命令是Windows系统中一个非常强大的命令行工具。然后使用一系列的命令来重置或删除密码,我们需要在登录界面按下Shift+F10组合键来打开CMD命令提示符。
十、通过重装系统解除电脑开机密码
我们还可以考虑通过重装系统来解决、如果上述方法都无法解除电脑开机密码。但是可以彻底解除密码,这种方法虽然比较麻烦。然后按照系统安装的步骤进行重新安装,我们需要准备一个可用的安装盘或者U盘。
十一、注意事项和安全风险
我们需要注意一些事项和安全风险,在解除电脑开机密码的过程中。避免数据丢失、一定要备份重要数据;关闭防病毒软件以免干扰操作;避免操作失误,遵循操作步骤;注意个人隐私和电脑安全。
十二、解除电脑开机密码后的注意事项
我们需要注意一些事项以保障系统的安全、解除电脑开机密码后。并定期更改,及时设置新的密码;启用防病毒软件并定时更新;避免泄露重要信息,保护个人隐私。
十三、密码管理工具的使用建议
我们可以考虑使用一些密码管理工具,为了方便密码的管理和提高系统安全性。并提供高级加密技术来保护个人隐私,这些工具可以帮助我们妥善管理各种账户和密码。
十四、面部识别和指纹识别等新技术的应用
我们还可以尝试一些新的技术来提高电脑的安全性和使用便利性,除了传统的密码解除方法。我们可以利用这些技术来代替传统的密码登录方式、Win10系统支持面部识别和指纹识别等生物特征技术。
十五、
包括使用系统自带功能,重置密码工具等、本文介绍了在Win10系统中解除电脑开机密码的多种方法,微软账户。我们也提到了一些注意事项和安全风险、同时、以及使用密码管理工具和新技术的建议。方便地使用电脑,希望本文能够帮助大家轻松解除电脑开机密码。