我们越来越依赖蓝牙设备进行音频传输、在现代科技的日常生活中。也可以连接到Windows系统上使用,不仅在iOS和Mac系统下表现出色,而AirPods作为一款备受欢迎的蓝牙耳机。在连接AirPods到Windows系统后,很多用户反映,然而,却无法听到声音。因此本文将为大家提供一些有效解决该问题的方法,这个问题困扰着许多用户。

1.检查AirPods的连接状态和驱动程序
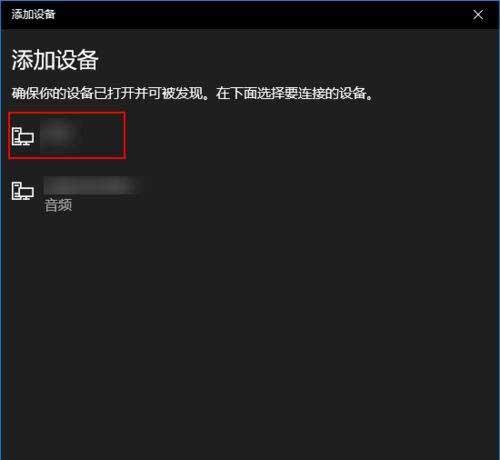
通过检查AirPods是否已正确连接到Windows系统以及驱动程序是否已正确安装来排除连接和驱动程序方面的问题。
2.更新Windows系统和驱动程序
解决AirPods无声音的情况,及时更新Windows系统和相关驱动程序可以修复一些已知的兼容性问题。
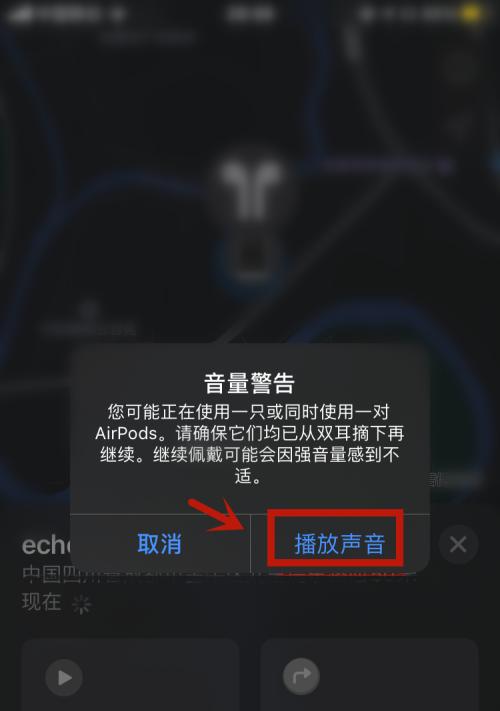
3.确认音频输出设备设置
以确保声音正常从AirPods输出,确认Windows系统中默认音频输出设备已设置为AirPods。
4.检查音量设置
确保它们都处于适当的音量级别、Windows系统以及应用程序本身的音量设置,检查AirPods。
5.重新配对AirPods
并重新进行配对,尝试将AirPods与Windows系统解除配对,以消除可能存在的连接问题。
6.禁用其他音频设备
其他蓝牙耳机或扬声器等设备处于禁用状态,确保在AirPods连接期间,以避免冲突。
7.清除蓝牙缓存
以消除可能导致AirPods无声音的缓存问题、清除Windows系统中的蓝牙缓存。
8.禁用音频增强功能
可能会解决AirPods无声音的问题,在Windows系统的音频设置中禁用任何预设的音频增强功能。
9.检查应用程序特定设置
以确保声音从AirPods输出、某些应用程序可能具有自己的音频设置、检查这些特定设置是否正确配置。
10.重启AirPods和Windows系统
可能可以解决连接和声音问题,通过重启AirPods和Windows系统。
11.使用第三方音频管理软件
可以尝试使用第三方音频管理软件来管理和修复Windows系统的音频设置,如果上述方法无效。
12.更新或重新安装蓝牙驱动程序
以修复AirPods连接和声音问题,更新或重新安装Windows系统中的蓝牙驱动程序。
13.检查硬件故障
建议将AirPods连接到其他设备上测试,如果所有上述方法都无法解决问题,可能存在硬件故障,以确认问题是否源自AirPods本身。
14.寻求专业技术支持
以获得更深入的解决方案,如果以上方法都无效,建议向专业的技术支持团队咨询和求助。
15.结束语及
AirPods连接到Windows系统后无声音是一个常见但令人沮丧的问题。调整音量设置等方法,通过检查连接状态、您可以解决这个问题并尽情享受AirPods带来的优质音乐体验、更新系统和驱动程序。请勇于尝试其他方法或咨询专业技术支持,如果问题仍然存在,寻找更好的解决方案。




