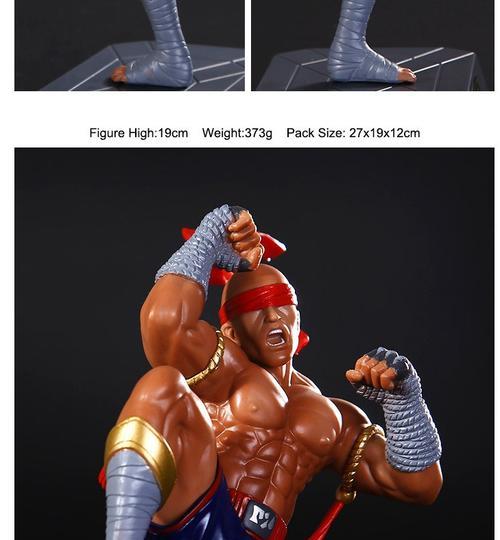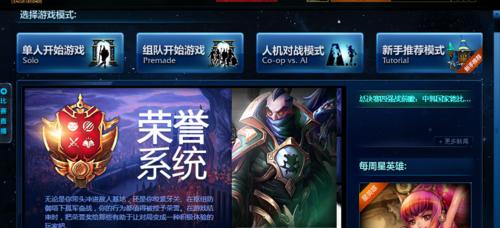特别是在特定情况下,但有时也可能对用户造成困扰,自动更新可能会影响到用户的正常使用,网络游戏等,如重要文件传输,Windows操作系统自动更新功能带来了诸多便利。帮助您解决自动更新带来的问题、本文将为您详细介绍如何关闭Windows自动更新。
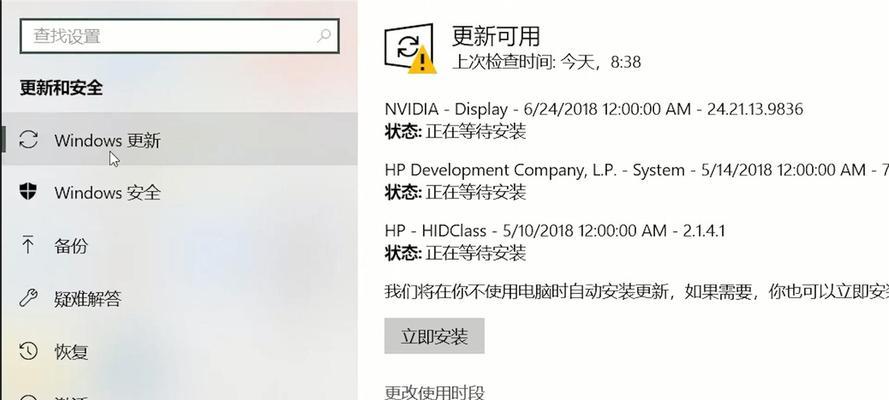
1.禁用WindowsUpdate服务
您可以临时关闭自动更新,通过禁用WindowsUpdate服务。进入“服务”找到,管理器“WindowsUpdate”服务并将其停止。
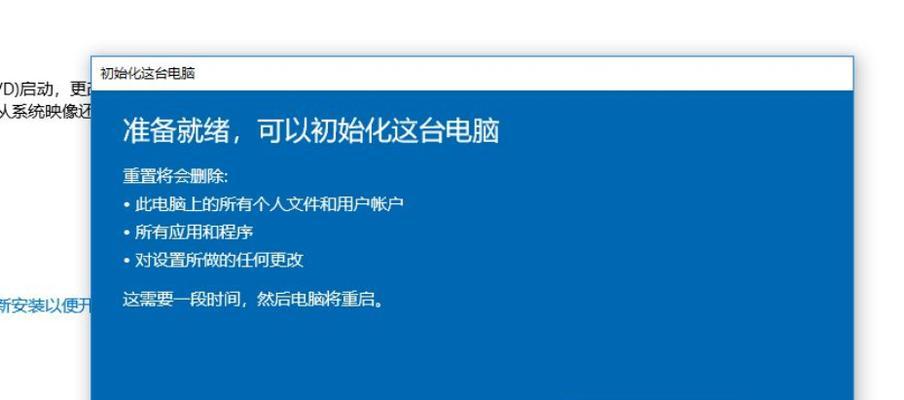
2.配置组策略
您可以更加精确地控制Windows的自动更新行为,利用组策略编辑器。通过配置“自动更新策略”您可以选择是否下载和安装更新,。
3.修改注册表设置
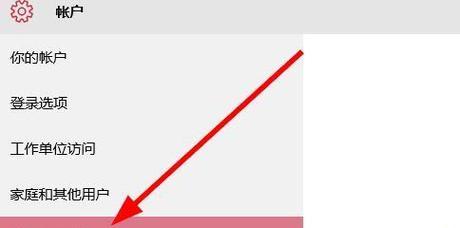
您可以对Windows的自动更新进行更深入的定制,通过修改注册表中的相关设置。定位到“HKEY_LOCAL_MACHINE\SOFTWARE\Policies\Microsoft\Windows\WindowsUpdate\AU”设置,路径“AUOptions”值来控制更新行为。
4.使用命令提示符
并以管理员身份执行,运行命令提示符“netstopwuauserv”命令可以暂时停止WindowsUpdate服务。此方法适用于特定场景下需要临时关闭自动更新的情况。
5.防火墙设置
您可以限制WindowsUpdate的访问,从而有效控制自动更新、通过防火墙设置。找到入站规则,禁用与WindowsUpdate相关的规则即可、打开Windows防火墙设置。
6.使用第三方工具
如、有一些第三方工具可以帮助您关闭Windows自动更新“WindowsUpdateMiniTool”等。使您能够更轻松地管理自动更新,这些工具提供了更便捷的操作界面。
7.定期检查并手动更新
您需要定期检查并手动更新系统,关闭自动更新后。手动检查更新并选择需要安装的更新项目、打开WindowsUpdate设置页面。
8.避开重要任务时段
您可以在此时段前暂时关闭自动更新功能,如果在某段时间内您有重要任务需要完成,为了避免自动更新的干扰。
9.配置活动时间
您可以配置活动时间来避免在活动期间进行自动更新,在Windows10中。进入“设置”->“更新与安全”->“活动时间”设置活动时间段来限制自动更新的时间,。
10.使用专业版本
使您能够更好地控制自动更新行为、某些专业版的Windows操作系统提供更多高级选项和设置。
11.防止特定驱动程序更新
您可以通过安装,有时特定的驱动程序更新可能导致兼容性问题“ShoworHideUpdates”工具来防止此类驱动程序的自动更新。
12.将网络设置为“计量连接”
您可以将网络设置为、在Windows10中“计量连接”从而限制自动更新的下载和安装、。进入“设置”->“网络和Internet”->“Wi-Fi”或“以太网”将其设置为,找到当前连接,“计量连接”。
13.更新通知设置
您可以控制系统何时通知您进行更新操作,通过更改WindowsUpdate的通知设置。选择适合您的通知选项,打开WindowsUpdate设置页面。
14.定期检查更新历史
并决定是否需要关闭自动更新或手动安装某些更新,定期检查更新历史可以帮助您了解系统的更新情况。
15.及时恢复更新功能
您只需按照上述步骤反向操作即可,如果在某个时间段后您希望重新开启自动更新功能。
您可以灵活地关闭Windows自动更新、以便在特定情况下更好地掌控系统的行为,通过以上方法。即可彻底解决自动更新带来的困扰,根据实际需求选择适合自己的方法。