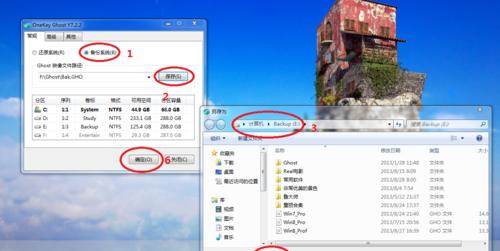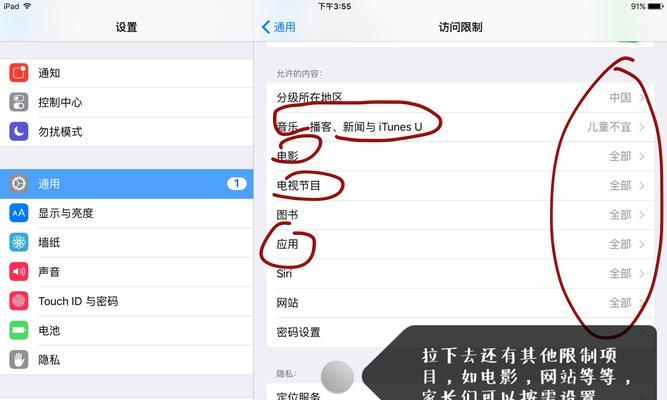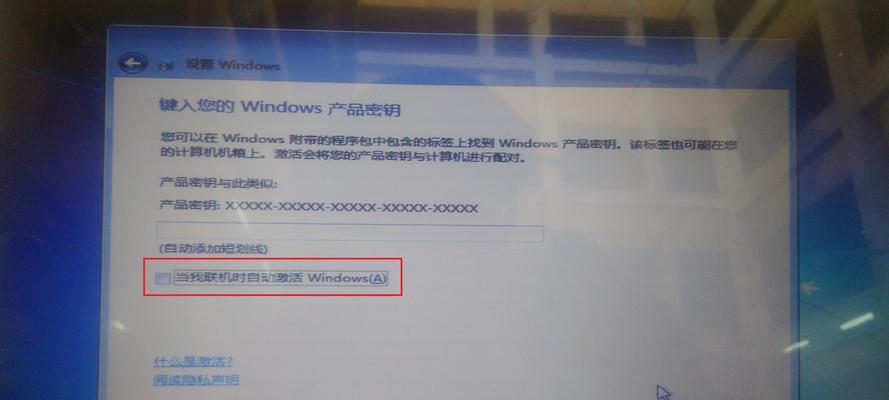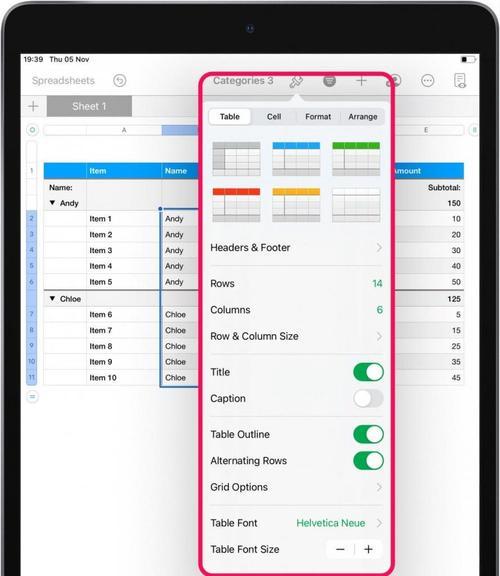我们常常需要捕捉屏幕上的一些重要信息,随着电脑的广泛应用,而Windows截屏快捷键就是一个非常方便的工具。并将其保存下来以备后用、通过掌握相应的快捷键、你可以在几秒钟内完成屏幕截图。帮助你更好地记录你的电脑世界,本文将详细介绍Windows截屏快捷键的使用方法和技巧。
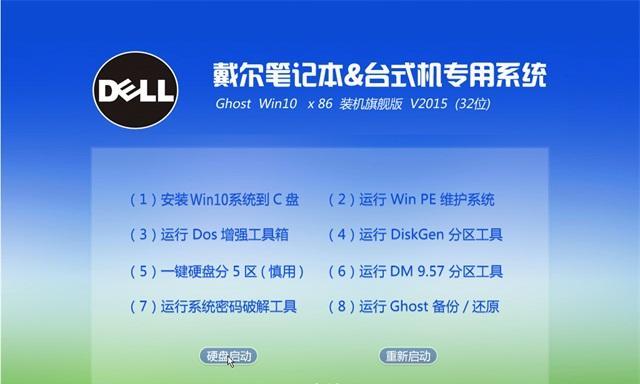
1.使用PrintScreen键进行全屏截图
包括所有活动窗口和任务栏、使用PrintScreen键(简称PrtScn)可以截取整个屏幕的内容。然后将截图粘贴到其他应用程序中,只需要按下PrtScn键,即可保存截图、如Word或画图软件中。
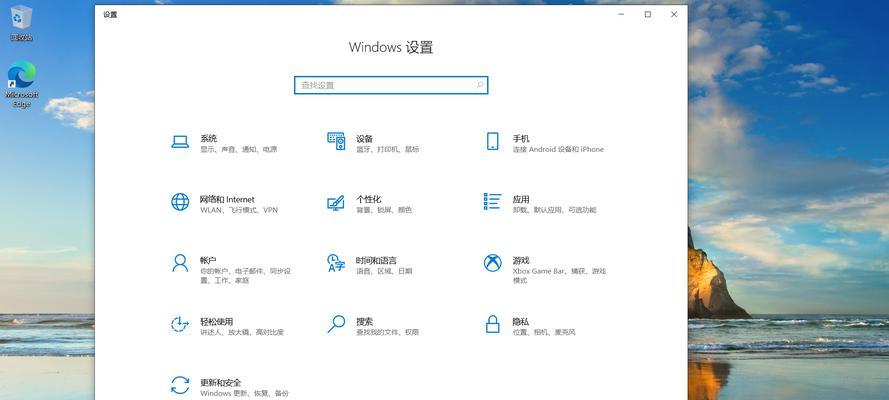
2.使用Alt+PrintScreen键截取当前活动窗口
按下Alt+PrtScn键组合可以仅截取当前活动窗口的内容。例如当你只想截取某个程序的界面而不包括其他窗口时、这对于只想捕捉某个特定窗口的用户非常有用。
3.使用Windows键+Shift+S键进行自定义截图
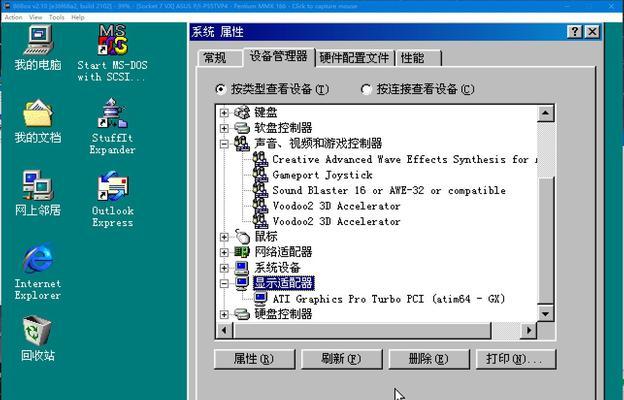
你可以自定义选择截图区域,通过按下Windows键+Shift+S键组合。然后你可以使用鼠标选择你想要截取的区域、屏幕会变暗。并可以粘贴到其他应用程序中,截图将被复制到剪贴板。
4.使用Windows键+PrtScn键保存截图到指定文件夹
按下Windows键+PrtScn键组合可以直接将截图保存到指定的文件夹中。方便后续查找和整理,截图将以自动命名的方式保存。
5.使用Windows键+G键进行游戏截图
并使用其中的截图功能进行游戏截图,可以按下Windows键+G键组合来打开游戏栏、想要记录游戏中的精彩瞬间、如果你是一个游戏爱好者。
6.使用Windows键+H键进行屏幕截取并共享
并直接将截图共享到其他应用程序或联系人,按下Windows键+H键组合可以进行屏幕截取。这对于需要与他人共享屏幕内容或发送错误报告的用户非常有用。
7.使用Ctrl+PrintScreen键进行屏幕截取并复制
按下Ctrl+PrtScn键组合可以截取整个屏幕并直接复制到剪贴板中。如邮件或即时通讯工具中,你可以随后将截图粘贴到其他应用程序中。
8.使用Windows键+VolumeDown键截取平板电脑屏幕
可以按下Windows键+VolumeDown键组合来截取屏幕内容、对于使用Windows平板电脑的用户。这对于在平板电脑上进行演示或教学非常方便。
9.使用Alt+PrintScreen键复制活动窗口到剪贴板
可以按下Alt+PrtScn键组合来实现这个功能,如果你只想将活动窗口的截图复制到剪贴板中而不保存为文件。
10.使用Windows键+PrintScreen键截取屏幕并调用截图编辑工具
按下Windows键+PrtScn键组合可以截取整个屏幕并调用Windows自带的截图编辑工具。添加文字等,如绘制形状,你可以在该工具中进行一些基本的编辑。
11.使用Windows键+Shift+S键进行截图定时器设置
你可以选择使用截图定时器来延时进行屏幕截图,按下Windows键+Shift+S键组合后。这对于需要在特定时间点进行截图的用户非常有用。
12.使用Windows键+Alt+PrintScreen键进行多显示器截图
可以按下Windows键+Alt+PrtScn键组合来截取所有显示器的内容,并将其保存为文件或复制到剪贴板中,如果你使用多个显示器。
13.使用Windows键+Ctrl+PrintScreen键进行高对比度截图
按下Windows键+Ctrl+PrtScn键组合可以进行高对比度的屏幕截图。这对于有视觉障碍的用户或需要强调屏幕内容的用户非常有用。
14.使用Windows键+Shift+Q键进行录制屏幕截图
并选择截取屏幕的特定区域、按下Windows键+Shift+Q键组合可以打开Windows的录制屏幕工具。这对于需要记录屏幕操作步骤的用户非常有用。
15.使用Windows键+X键打开截图菜单
其中包含了各种不同类型的截图选项,按下Windows键+X键组合可以打开截图菜单。你可以选择适合你需求的截图方式,从该菜单中。
你可以轻松捕捉屏幕精彩瞬间,并将其保存或分享给他人,通过掌握Windows截屏快捷键。提高工作和生活的效率,你可以更高效地记录你的电脑世界,使用这些快捷键。Windows截屏快捷键将成为你日常使用的重要工具、不论是截取整个屏幕,活动窗口还是自定义区域。快来试试吧!