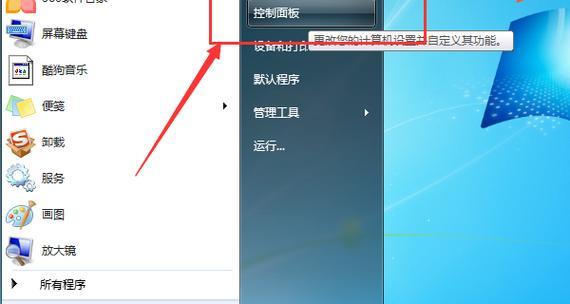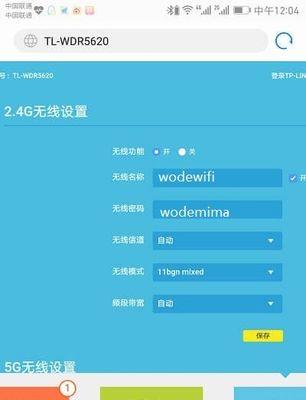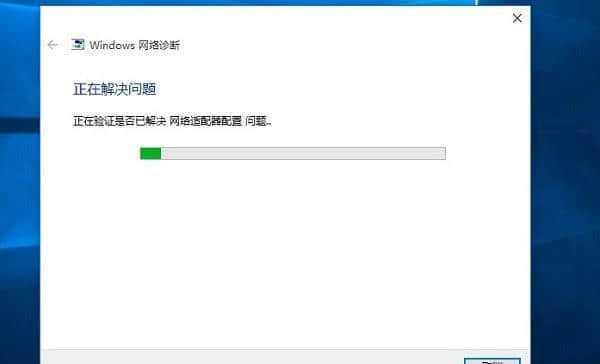如今,而WiFi作为一种无线网络连接方式,电脑成为了人们生活中必不可少的工具、更是得到了广泛的应用。出现了红叉图标、有时候我们会面临着电脑无法连接WiFi的问题、然而。还给我们的工作和生活带来了很大的困扰,这不仅令我们无法正常上网。帮助大家轻松解决电脑无法连接WiFi的问题、本文将为大家介绍一些常见的故障排除和解决方案。
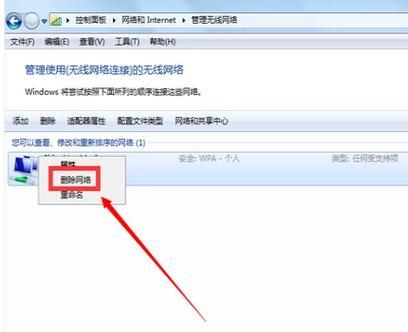
未开启无线功能
WiFi密码错误
信号弱导致无法连接
网络适配器驱动问题
IP地址冲突
DHCP服务异常
DNS服务器设置错误
安全软件阻拦网络连接
MAC地址过滤限制
路由器设置问题
重置网络设置
更新无线网卡驱动
更换WiFi信道
尝试连接其他网络
重启路由器和电脑
1.未开启无线功能:点击系统托盘中的WiFi图标,如果未开启、选择、检查电脑是否已开启无线功能“打开网络和共享中心”在左侧面板点击、“更改适配器设置”右键点击、找到无线网络适配器、“启用”即可解决该问题。
2.WiFi密码错误:并确保大小写一致,重新输入密码,确认你输入的WiFi密码是正确的。以验证密码是否正确、可以尝试在其他设备上连接同一WiFi、如果仍然无法连接。

3.信号弱导致无法连接:提高信号覆盖范围,将电脑靠近WiFi路由器、避免障碍物干扰信号,或者尝试调整路由器天线方向。
4.网络适配器驱动问题:右键选择,打开设备管理器,找到网络适配器“更新驱动程序软件”解决可能存在的驱动问题,,系统将自动搜索并更新驱动程序。
5.IP地址冲突:输入,打开命令提示符“ipconfig/release”再输入,释放当前IP地址“ipconfig/renew”解决IP地址冲突导致无法连接的问题,重新获取IP地址。
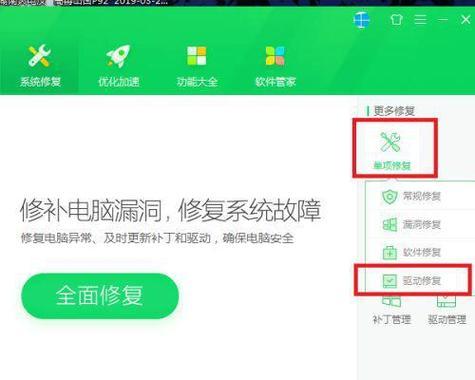
6.DHCP服务异常:输入,按下Win+R键组合“msc,services”找到,打开服务管理器“DHCP客户端”确保其状态为、服务“正在运行”如不是,请右键选择,“启动”。
7.DNS服务器设置错误:点击,打开网络和共享中心“更改适配器设置”找到无线网络适配器,,右键选择“属性”在弹出窗口中双击,“Internet协议版本4(TCP/IPv4)”确保DNS服务器地址为自动获取,选项。
8.安全软件阻拦网络连接:如杀毒软件,则表明安全软件可能阻拦了网络连接,防火墙等,再次尝试连接WiFi,如果连接成功,暂时关闭或卸载安全软件。
9.MAC地址过滤限制:保存设置后再尝试连接WiFi、进入路由器设置页面、将电脑的MAC地址添加到允许列表中,找到MAC地址过滤设置。
10.路由器设置问题:可以尝试重启路由器或恢复出厂设置、密码等,检查路由器设置是否正确,然后重新配置路由器信息,包括网络名称。
11.重置网络设置:输入,打开命令提示符“netshwinsockreset”和“netshintipreset”清除网络设置并恢复默认值,命令,然后重启电脑。
12.更新无线网卡驱动:下载最新的无线网卡驱动程序,前往电脑制造商或无线网卡制造商的官方网站,并按照提示进行安装。
13.更换WiFi信道:以减少干扰和提高连接质量,尝试切换到其他不邻近的信道,进入路由器设置页面。
14.尝试连接其他网络:尝试连接其他网络来确认是电脑还是网络本身存在问题,在附近寻找其他可用的WiFi网络。
15.重启路由器和电脑:依次关闭电脑和路由器的电源,有时简单的重启就能解决问题,然后尝试连接WiFi,等待数秒后再重新开启。
我们可以很容易地解决电脑无法连接WiFi的问题,通过本文介绍的故障排除和解决方案。让我们的电脑重新连接上稳定的WiFi网络、可以按照上述步骤逐一排查解决,当我们遇到这类问题时,不要慌张,畅快上网。