调整图像大小是常见的操作之一,在使用AdobePhotoshop(简称PS)进行图像编辑时。能够极大地提高工作效率,熟练掌握图像大小的快捷键。满足不同设计需求、本文将介绍一些常用的图像大小快捷键、帮助您更加便捷地进行图像大小调整。

打开图像大小调整窗口
1.使用“Ctrl+Alt+I”快捷键打开“图像大小”窗口
可以直接打开图像大小调整窗口,方便快捷、使用这个快捷键组合。

等比例缩放图像大小
2.使用“Alt+Shift+Ctrl+I”快捷键等比例缩放图像大小
可以等比例缩小或放大图像,保持图像比例不变、通过这个快捷键组合。
精确调整图像大小
3.使用“Ctrl+Alt+C”快捷键精确调整图像大小
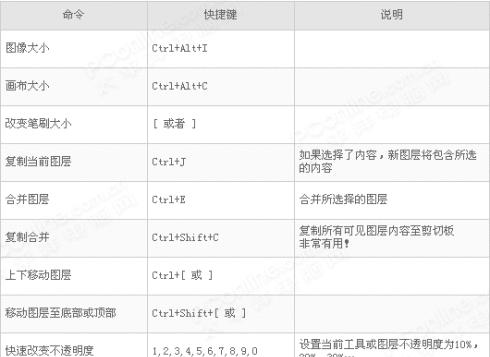
让您更加准确地进行图像大小调整,这个快捷键组合可以精确设置图像的宽度和高度。
改变图像分辨率
4.使用“Ctrl+Alt+R”快捷键改变图像分辨率
满足不同打印或网络发布需求、可以快速改变图像的分辨率,使用这个快捷键组合。
改变画布大小
5.使用“Ctrl+Alt+C”快捷键改变画布大小
适应不同的设计布局,可以方便地调整画布的大小,通过这个快捷键组合。
添加自动画布大小扩展
6.使用“Ctrl+Alt+C”快捷键添加自动画布大小扩展
方便添加背景或者进行其他设计处理,这个快捷键组合可以根据图像内容自动扩展画布大小。
利用标尺进行精确调整
7.使用“Ctrl+R”快捷键打开或关闭标尺
可以更加精确地调整图像大小和画布大小、通过打开标尺,并结合其他快捷键操作。
通过拖拽方式调整图像大小
8.使用鼠标左键拖拽图像边缘进行调整
适用于一些简单的尺寸变化需求,使用这种方式可以快速简便地调整图像大小。
旋转图像并调整大小
9.使用“Ctrl+T”快捷键旋转图像并调整大小
可以旋转图像,灵活应对不同的设计要求、并同时调整图像的大小,通过这个快捷键组合。
复制图层并调整大小
10.使用“Ctrl+J”快捷键复制图层并调整大小
方便保留原始图层的同时进行改动,并在复制的图层上进行尺寸调整,可以复制当前图层,通过这个快捷键组合。
利用动作面板批量调整图像大小
11.使用“Alt+F9”快捷键打开动作面板
可以在之后快速地对多张图像进行批量调整、通过打开动作面板,并预先录制好调整图像大小的操作。
保存自定义图像大小设置
12.使用“Shift+Ctrl+S”快捷键保存自定义图像大小设置
方便快速调用,可以将经常使用的图像大小设置保存为自定义设置、通过这个快捷键组合。
使用“内容感知缩放”工具调整图像大小
13.使用“Shift+Ctrl+Alt+C”快捷键打开“内容感知缩放”工具
保持重要元素的完整性、这个工具可以根据图像内容智能地进行缩放。
使用“图片包含区域”选项调整图像大小
14.使用“Ctrl+Alt+I”快捷键打开“图像大小”窗口,并勾选“图片包含区域”选项
避免重要内容被裁剪,通过勾选这个选项、可以根据图像的内容进行调整。
用“取消”按钮恢复原始图像大小
15.使用“Alt+Ctrl+Z”快捷键恢复原始图像大小
可以通过这个快捷键组合撤销操作,恢复到原始图像大小,当调整图像大小后、如果不满意。
可以在PS中更加地进行图像大小调整、熟练运用这些图像大小快捷键。提高工作效率,通过掌握这些快捷键,您可以轻松应对不同设计需求。将会为您的设计工作带来便利和效益,加强对PS快捷键的学习和掌握。

