它可以提高磁盘的读写效率、Win7的磁盘碎片清理是一项非常重要的维护任务、并保持系统的良好运行状态。仍然不能解决问题,然而,有时用户会遇到无法清理磁盘碎片的情况、即使使用了系统内置的工具。并提供有效的解决方案,本文将带您逐步排查磁盘碎片清理失败的原因。
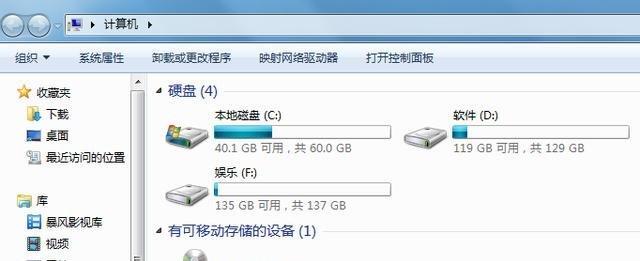
一、检查磁盘状态
选择、打开计算机资源管理器、右键点击待清理的磁盘(通常是C盘)“属性”。在“工具”点击,选项卡中“错误检测”然后点击,“检查”。若存在问题会显示出来、系统将自动扫描并修复磁盘中的错误。
二、关闭第三方应用程序
磁盘碎片清理将无法进行、有些第三方应用程序可能会锁定正在被清理的文件或磁盘、在这种情况下。并重新尝试清理磁盘碎片、结束掉正在运行的应用程序,通过打开任务管理器。

三、运行磁盘错误检查工具
在开始菜单中搜索“命令提示符”右键点击它并选择,“以管理员身份运行”。输入,在命令提示符窗口中“chkdsk/f”命令并按下回车键。系统将会在下次启动时自动运行磁盘错误检查工具。
四、调整磁盘碎片清理计划
选择,打开控制面板“系统和安全”然后点击、“管理工具”。找到“计算机管理”再选择,“任务计划程序”下的“维护”文件夹。可以尝试修改计划的触发条件或执行选项,找到对应的磁盘碎片清理计划并进行编辑。
五、使用第三方碎片整理工具
因此可以考虑使用一些第三方的碎片整理工具、这些工具通常拥有更强大的功能和更高的成功率,如DiskDefrag或UltraDefrag等,Win7自带的磁盘碎片整理工具有时并不能完全解决问题。
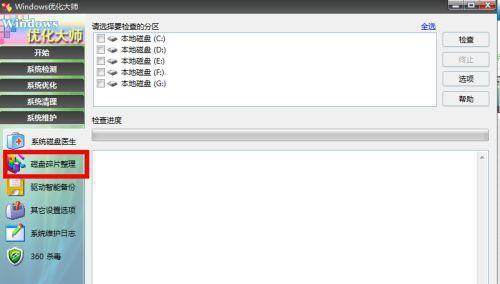
六、更新系统补丁
有时,Win7系统的某些补丁可能会导致磁盘碎片清理失败。选择,打开控制面板“Windows更新”点击,“检查更新”。确保系统已经安装了最新的补丁和更新。
七、解决磁盘驱动器故障
可能会导致磁盘碎片清理失败、如果磁盘驱动器本身存在故障。以解决可能的硬件问题,可以尝试重新连接磁盘驱动器或更换驱动器的数据线。
八、清理系统文件
在开始菜单中搜索“磁盘清理”打开磁盘清理工具,。然后点击,选择需要清理的磁盘(通常是C盘)“清理系统文件”。勾选需要删除的文件、系统将扫描并列出可以删除的系统文件,并点击“确定”进行清理。
九、释放磁盘空间
Win7的磁盘碎片清理需要足够的可用空间才能执行。选择、通过打开计算机资源管理器,右键点击待清理的磁盘“属性”。在“常规”点击、选项卡中“磁盘清理”选择需要清理的文件类型并点击,“确定”。
十、修复系统文件
打开命令提示符并以管理员身份运行。输入“sfc/scannow”命令并按下回车键。以确保磁盘碎片清理可以正常进行,系统将自动扫描并修复可能损坏的系统文件。
十一、重启计算机
有时,系统中的某些进程或服务可能会导致磁盘碎片清理失败。以确保所有的进程和服务都能够重新启动并释放资源、尝试重新启动计算机。
十二、创建新的用户账户
有时,导致磁盘碎片清理无法完成,用户账户本身可能存在异常。并在新的账户下进行磁盘碎片清理,可以尝试创建一个新的用户账户。
十三、使用安全模式清理磁盘碎片
再次尝试清理磁盘碎片,进入安全模式后。可以排除一些第三方应用程序的干扰,安全模式只加载最基本的系统驱动和服务。
十四、重装操作系统
那么最后的解决办法就是重装操作系统,如果尝试了以上所有方法仍然无法解决问题。使用Win7安装光盘或USB驱动器进行系统重装,备份好重要的文件后。
十五、
我们可以有效解决Win7无法清理磁盘碎片的问题,并根据具体情况采取相应的解决方案、通过排查磁盘碎片清理失败的原因。务必保持良好的磁盘状态,定期清理磁盘碎片对于系统的稳定运行和性能优化至关重要。




