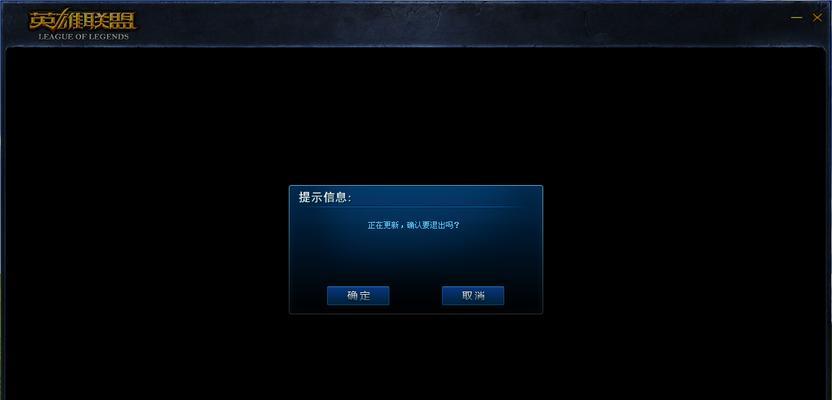如运行速度变慢,程序崩溃等,随着使用时间的增长,电脑系统会逐渐出现各种问题。重装系统就是一种常见的解决方法,这时。让电脑重新焕发青春、本文将详细教大家如何在联想电脑上重装Win10系统。
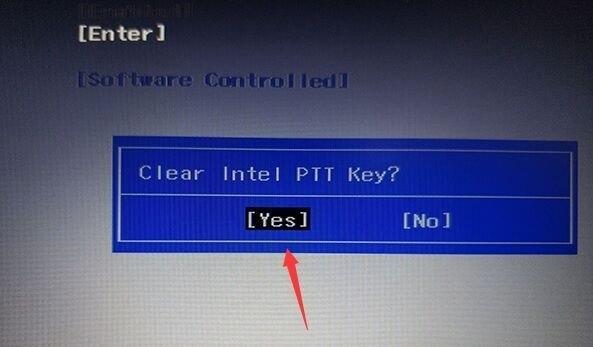
一、备份重要数据,确保安全
务必备份重要的个人数据,在进行系统重装之前。照片、以免数据丢失,文档等保存到外部硬盘或云存储,将文件。
二、准备安装介质和序列号
并制作安装U盘或光盘、下载合适版本的Win10系统镜像文件。以便激活系统,同时,确保手头有Win10系统的正版序列号。
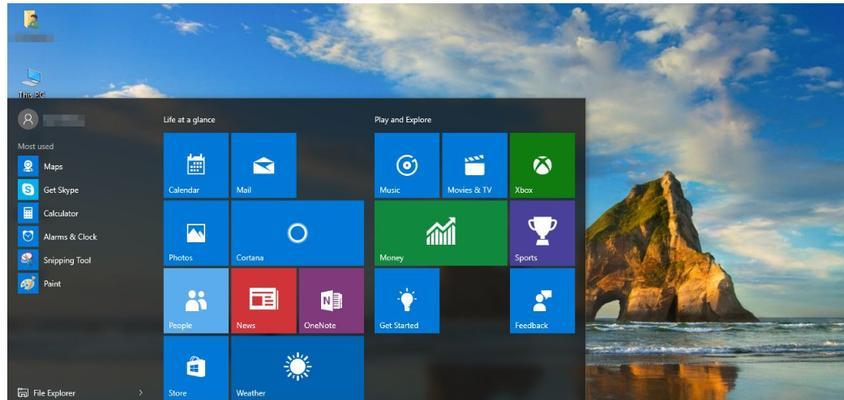
三、选择启动方式进入BIOS设置
F12,重启电脑后、Delete键)进入BIOS设置界面,按下相应键(通常是F2。在“Boot”或“启动项”将U盘或光盘设为启动项,菜单中。
四、进入Win10安装界面
系统会自动从U盘或光盘引导,重启电脑后,进入Win10安装界面。点击“安装”开始安装过程,按钮。
五、选择系统语言和时区
根据个人需求选择合适的语言和时区,在安装过程中。
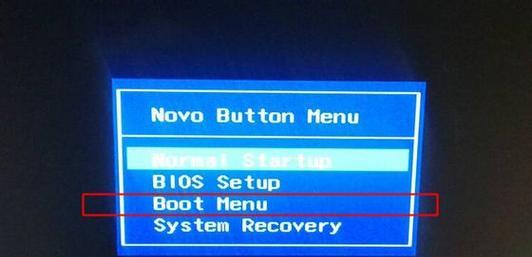
六、点击“自定义安装”
点击,在安装类型选择界面“自定义安装”。这样可以选择安装目标驱动器以及进行分区等设置。
七、删除旧系统分区
可以选择删除并进行重新分配,如果已有旧系统分区。请谨慎操作、这一步会清除分区上的数据、注意。
八、选择要安装的驱动器
选择要安装Win10系统的驱动器、在安装目标界面。点击“下一步”继续。
九、开始安装系统
点击“下一步”系统开始进行安装,后。请耐心等待,这个过程可能需要一些时间。
十、设置系统用户名和密码
系统会要求设置用户名和密码、安装完成后。确保账户安全、输入相应信息、并设置好密码提示问题。
十一、更新系统和驱动程序
进入桌面界面,重启电脑后。检查并更新系统和驱动程序、打开Windows更新,以获得更好的兼容性和性能。
十二、安装常用软件
安装常用的软件和应用程序,如浏览器,办公套件等、根据个人需求。
十三、恢复个人数据
将个人数据恢复到电脑中、从备份的外部硬盘或云存储中。
十四、优化系统设置
如关闭自动更新,进入控制面板、禁用不必要的启动项等、对系统设置进行优化,以提高系统性能。
十五、
提升电脑性能,通过本文所介绍的步骤,我们可以轻松地重装联想电脑上的Win10系统、解决系统问题。但在操作过程中仍需谨慎,重装系统并不难、以免造成不必要的麻烦,确保备份数据和正版授权。让电脑焕发新生、希望本文能够帮助大家顺利完成系统重装。