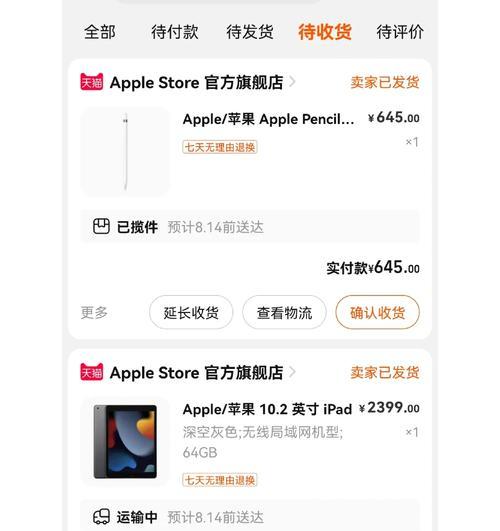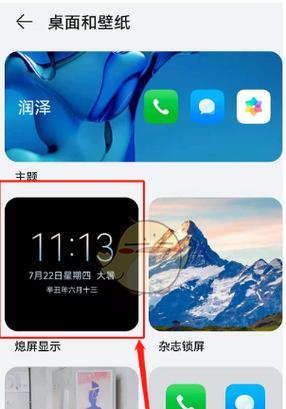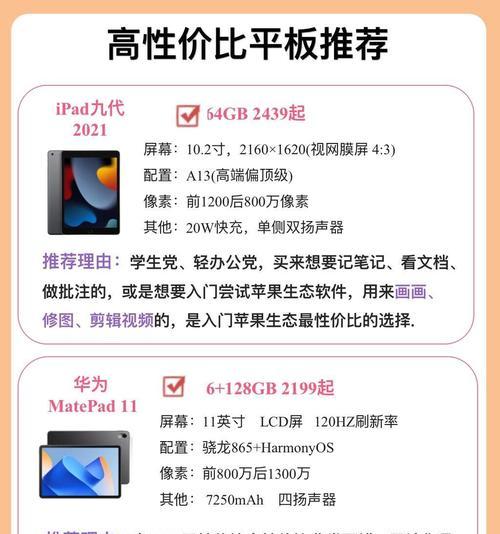我们经常需要用到电脑截图工具来捕捉屏幕上的重要信息,在日常生活和工作中。使得我们选择起来变得困难、然而,随着互联网的发展,市面上涌现出了许多不同的截图工具。帮助读者提高截图效率,本文将推荐一些功能强大且易于使用的电脑截图工具。

Snagit——全能截图利器
包括全屏,特定区域、滚动长页面等、它可以帮助用户捕捉屏幕上的任何内容,Snagit是一款功能强大的截图工具。形状等,不仅如此,箭头,方便用户对截图进行标注和编辑,Snagit还提供了丰富的编辑功能、如添加文字。
Lightshot——轻巧实用的截图工具
帮助用户快速标注和编辑截图、它可以快速截取任意区域的屏幕,Lightshot是一款简洁而实用的截图工具,并提供了简单的编辑选项,如画笔、马赛克等。方便用户进行分享和存储,Lightshot还支持将截图直接上传至云端。
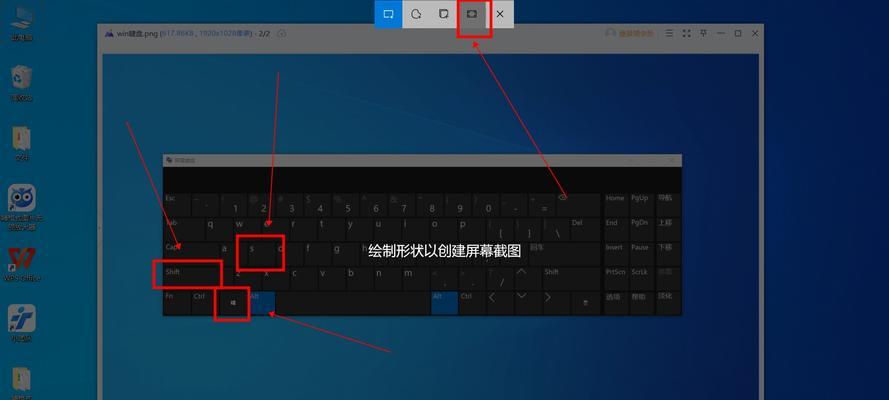
Greenshot——开源免费的截图工具
特定区域等、包括全屏,窗口,Greenshot是一款开源免费的截图工具,它提供了丰富的截图选项。用户可以根据自己的需要进行定制和扩展、Greenshot的优势在于它开放源代码,与其他截图工具相比。
PicPick——多功能截图工具套装
像素标尺等多个实用工具,颜色拾取,PicPick是一款功能强大的截图工具套装,它集成了屏幕捕捉。如添加文字、不仅如此、帮助用户轻松编辑截图,形状,模糊等,PicPick还提供了丰富的编辑选项。
FireShot——专业级网页截图工具
它可以帮助用户捕捉整个网页、并提供了高度定制化的编辑功能,FireShot是一款专业级的网页截图工具。适用于需要频繁截取网页内容的用户,除了基本的截图功能,FireShot还支持添加文字、箭头,形状等高级编辑选项。
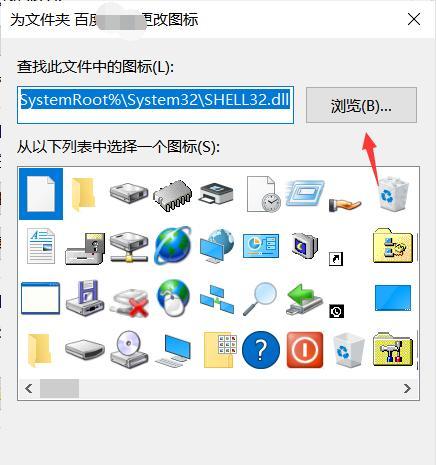
Windows自带截图工具——便捷的内置选项
只需按下快捷键Win+Shift+S即可进入截图模式,Windows操作系统自带了一个简单但功能不错的截图工具。窗口、矩形区域和自定义形状的截图,并提供了一些基本的编辑选项,该工具支持全屏。
Mac自带截图工具——简洁的内置工具
Mac操作系统也内置了一个简洁的截图工具,与Windows类似。矩形区域等,窗口、通过快捷键Command+Shift+4可以快速进入截图模式,用户可以选择截取全屏。方便用户调整截图范围,Mac的截图工具还支持在截图前延时几秒。
推荐使用场景一:工作演示
推荐使用Snagit或FireShot,对于需要进行工作演示的用户。还提供了丰富的编辑功能,这些截图工具不仅可以捕捉屏幕上的重要信息,方便用户对演示内容进行标注和编辑。
推荐使用场景二:教学分享
推荐使用PicPick或Greenshot,对于需要进行教学分享的用户。并且Greenshot还支持开源定制,这些截图工具提供了简单易用的截图和编辑功能,帮助用户快速制作教学材料,适合技术人员的需求。
推荐使用场景三:网页设计
FireShot是一款非常实用的工具,对于网页设计师来说。并提供高度定制化的编辑选项,它可以捕捉整个网页,帮助设计师捕捉并标注网页设计的细节。
如何选择适合自己的截图工具
需要考虑自己的需求和使用习惯,在选择截图工具时。窗口还是特定区域,要确定自己需要截取的内容类型、是全屏。以及所需的编辑功能、要考虑是否需要进行编辑和标注。确保能够在自己的电脑上顺利运行,要关注软件的稳定性和兼容性。
优缺点并给出建议
每款截图工具都有其独特的优势和适用场景,总体而言。Snagit和Lightshot是两款易于上手且功能全面的工具,对于普通用户来说;Greenshot是不错的选择,对于开源爱好者和技术人员来说;FireShot和PicPick则更加适合,对于专业用户和网页设计师来说。需要根据自己的需求和使用习惯来进行选择,在选择截图工具时。
小结
能够帮助我们捕捉精彩瞬间并进行标注和编辑,电脑截图工具在我们的生活和工作中起着重要的作用。希望能够帮助读者提高截图效率、本文推荐了几款功能强大且易于使用的截图工具。
进一步了解和探索
找到最适合自己的截图工具、读者可以进一步了解和探索、除了本文介绍的截图工具、市面上还有许多其他优秀的选择。
提率,轻松捕捉精彩瞬间
让我们能够轻松捕捉精彩瞬间,选择合适的电脑截图工具可以极大地提高我们的工作和生活效率,并进行编辑和分享。希望本文推荐的截图工具能够为读者带来便利和帮助。