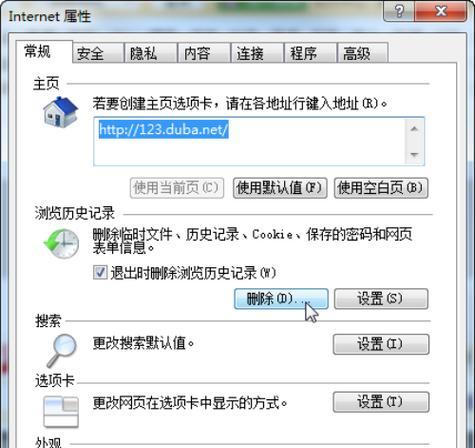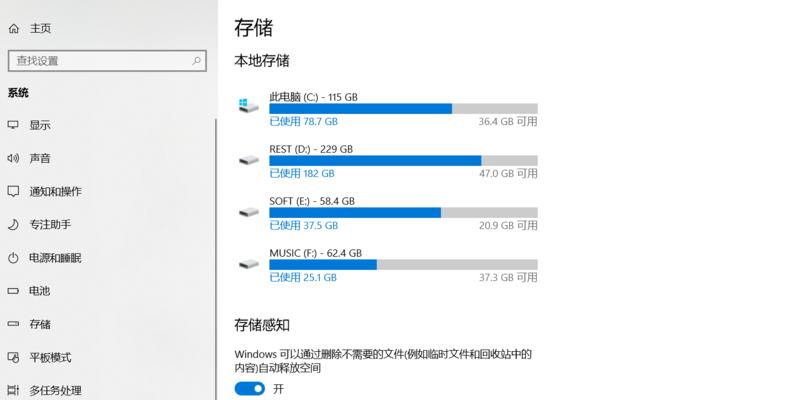在使用电脑的过程中,C盘的垃圾文件会逐渐增多,占用了宝贵的磁盘空间,影响了电脑的运行速度。定期清理C盘的垃圾文件是非常必要的。下面将介绍一些简单有效的方法,帮助您快速清理C盘垃圾文件,让电脑运行更加顺畅。
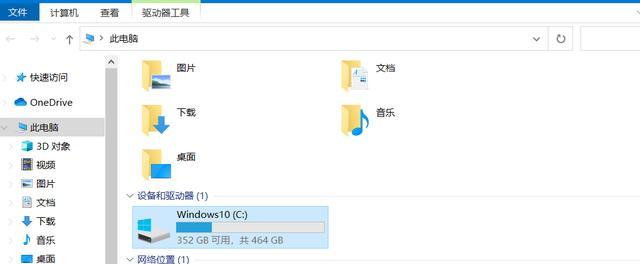
一、查找并删除临时文件
二、清理回收站中的文件
三、清理浏览器缓存文件
四、清理系统日志文件
五、清理应用程序缓存文件
六、删除不再使用的程序
七、清理系统更新备份文件
八、卸载不需要的软件插件
九、清理下载文件夹
十、整理桌面文件和文件夹
十一、清理无用的系统备份和恢复点
十二、删除临时互联网文件
十三、清理Windows更新补丁文件
十四、清理无用的系统更新文件
十五、定期清理垃圾文件
1.查找并删除临时文件
在C盘的“Users”文件夹中找到当前用户的文件夹,然后进入“AppData”文件夹,再进入“Local”文件夹,最后找到“Temp”文件夹。在“Temp”文件夹中,将所有文件选中并删除,这些都是临时文件。
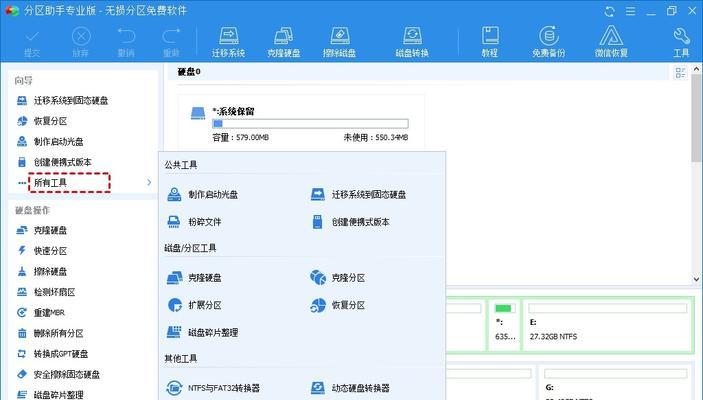
2.清理回收站中的文件
打开回收站,将其中的文件全部清空,这样可以释放一部分磁盘空间。
3.清理浏览器缓存文件
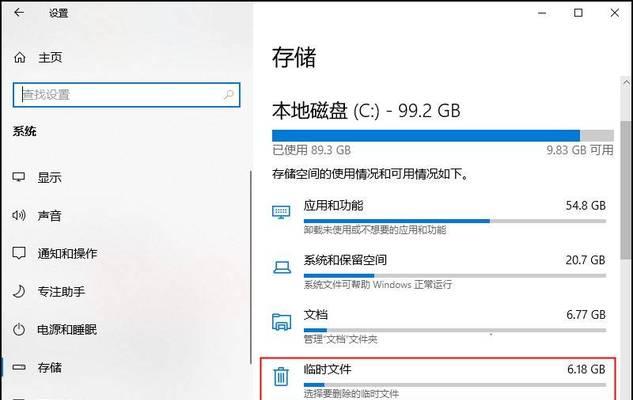
打开浏览器的设置页面,找到“清理浏览数据”选项,并选择清除缓存文件,这样可以清理掉浏览器中积累的缓存文件。
4.清理系统日志文件
在计算机的搜索栏中输入“事件查看器”,打开后找到“Windows日志”下的“应用程序”和“系统”,然后依次删除其中的日志文件。
5.清理应用程序缓存文件
打开“控制面板”,找到“程序”,然后点击“卸载程序”。在已安装的程序列表中,选择不再使用或者不需要的应用程序,并点击卸载。卸载完成后,在C盘的“ProgramFiles”或者“ProgramFiles(x86)”文件夹中,将与已卸载应用程序相关的文件夹删除。
6.删除不再使用的程序
打开“控制面板”,找到“程序”,然后点击“卸载程序”。在已安装的程序列表中,选择不再使用或者不需要的应用程序,并点击卸载。
7.清理系统更新备份文件
在计算机的搜索栏中输入“磁盘清理”,打开后选择C盘,并勾选“系统更新备份文件”选项,然后点击确定进行清理。
8.卸载不需要的软件插件
打开浏览器,进入插件管理页面,将不再使用或者不需要的插件进行卸载。
9.清理下载文件夹
打开C盘的“Users”文件夹,找到当前用户的文件夹,进入“Downloads”文件夹,将其中的不需要的文件删除。
10.整理桌面文件和文件夹
将桌面上的文件和文件夹整理归类,删除不再需要的文件,避免占用过多的磁盘空间。
11.清理无用的系统备份和恢复点
在计算机的搜索栏中输入“磁盘清理”,打开后选择C盘,并勾选“系统文件清理”选项,然后点击确定。在弹出的对话框中选择“更多选项”,然后点击“清除”按钮,可以清理无用的系统备份和恢复点。
12.删除临时互联网文件
在计算机的搜索栏中输入“Internet选项”,打开后找到“浏览历史”下的“删除”按钮,然后勾选“临时互联网文件和网站文件”选项,点击“删除”按钮进行清理。
13.清理Windows更新补丁文件
在计算机的搜索栏中输入“磁盘清理”,打开后选择C盘,并勾选“系统更新清理”选项,然后点击确定进行清理。
14.清理无用的系统更新文件
在计算机的搜索栏中输入“磁盘清理”,打开后选择C盘,并勾选“临时文件”选项,然后点击确定进行清理。
15.定期清理垃圾文件
为了保持电脑的良好状态,建议定期进行C盘垃圾文件的清理,例如每月或每季度进行一次。通过以上的方法清理C盘垃圾文件,可以有效释放磁盘空间,提升电脑的运行速度。
通过定期清理C盘垃圾文件,可以有效释放磁盘空间,提升电脑的运行速度。在操作过程中,需要注意不要误删重要文件,并定期备份重要数据。同时,在日常使用电脑时,也要注意减少产生垃圾文件的行为,例如不随意下载不明软件,不浏览不安全的网站等。只有保持良好的电脑使用习惯,才能让电脑始终保持良好的运行状态。