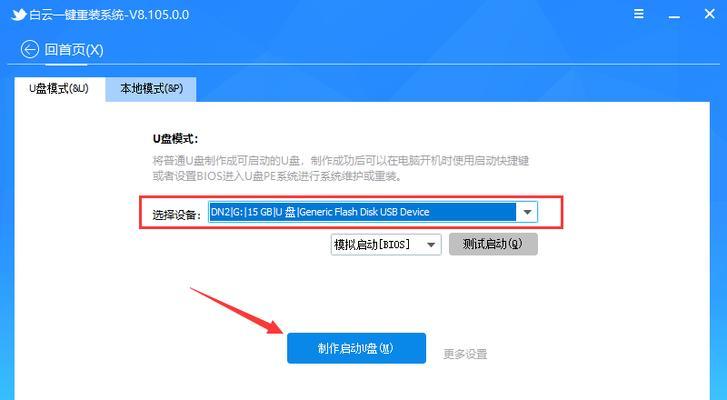随着科技的不断进步,越来越多的人选择使用U盘安装系统,这样既方便又快捷。但是,很多人并不清楚如何制作系统U盘,因此在本文中,将详细介绍制作系统U盘的方法,帮助大家轻松完成操作。
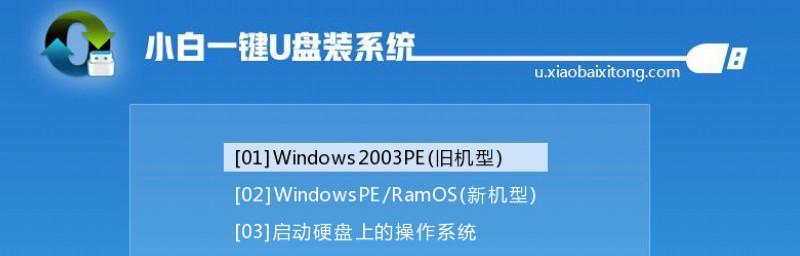
1.确定所需工具和材料
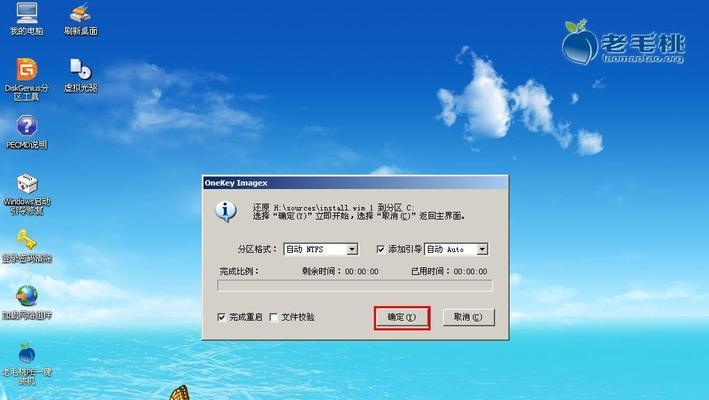
在开始制作系统U盘之前,首先需要准备好一台电脑、一个U盘(容量不小于8GB)、一台运行正常的电脑以及一个可用的系统镜像文件。
2.下载并安装制作工具
打开浏览器,搜索并下载一个适合自己电脑系统的U盘制作工具。安装完成后,将U盘插入电脑,并打开制作工具。
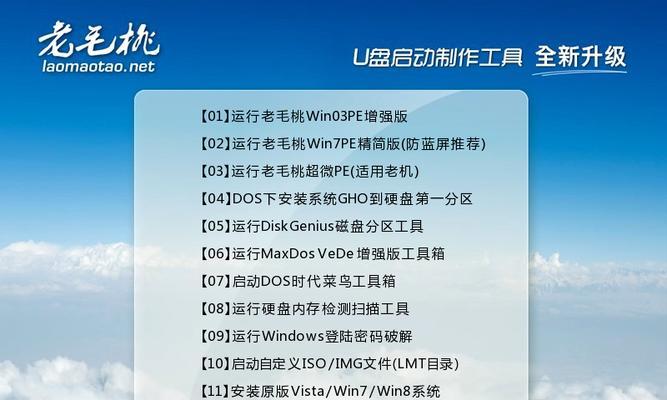
3.选择系统镜像文件
在制作工具中,会有一个选项用于选择系统镜像文件。点击该选项,并在弹出的文件浏览器中找到之前下载的系统镜像文件,选择并确认。
4.设置U盘启动
在制作工具中,找到设置U盘启动的选项。根据提示,选择插入的U盘,并点击确认。此时,制作工具将会开始将系统镜像文件写入U盘中。
5.等待制作过程完成
制作系统U盘的过程可能需要一些时间,具体时间取决于系统镜像文件的大小和电脑性能。在等待的过程中,不要中断制作过程或拔出U盘。
6.完成制作
当制作工具显示制作完成时,说明系统U盘已经成功制作完毕。此时,可以安全地将U盘拔出,并进行后续的操作。
7.设置电脑从U盘启动
如果想要使用这个U盘安装系统,需要将电脑的启动顺序设置为从U盘启动。进入电脑的BIOS设置界面,找到启动选项,并将U盘置于第一位。
8.插入U盘并重启电脑
将刚才制作好的系统U盘插入电脑,并重启电脑。此时,电脑将会从U盘启动,并进入系统安装界面。
9.按照安装界面提示操作
根据系统安装界面的提示,依次选择安装语言、安装方式以及安装位置等选项。根据自己的需求进行选择,并进行下一步操作。
10.完成系统安装
在按照提示进行操作后,系统将会自动完成安装过程。等待一段时间后,系统将会安装成功,并自动重启电脑。
11.检查系统是否正常运行
系统安装完成后,可以进入系统进行一番测试,确保系统能够正常运行,并检查是否需要更新系统或驱动程序。
12.需要注意的问题
在制作和使用系统U盘的过程中,需要注意一些问题,比如选择合适的制作工具、确保U盘没有损坏、避免操作中断等。
13.其他制作方法的了解
除了本文介绍的方法外,还有其他一些制作系统U盘的方法,比如使用命令行工具或其他第三方工具。有兴趣的读者可以进行进一步的了解和尝试。
14.探索更多U盘的功能
除了安装系统,U盘还有很多其他功能可以发挥。比如,可以将重要文件备份到U盘中,或者使用U盘来存储和传输文件。
15.
通过制作系统U盘,我们可以更加方便地进行系统安装和维护。只需准备好所需材料和工具,并按照本文介绍的步骤进行操作,就能轻松完成系统U盘的制作。希望本文能帮助到大家,让电脑使用更加便捷。