Win10操作系统成为了广大用户,随着人们对电脑使用需求的不断增长。对于一些年纪较大或视力较差的用户来说、然而,Win10默认的字体大小可能不够清晰,给他们带来使用上的困扰。调整字体大小成为了重要的需求,而在这种情况下。为用户提供更加舒适的使用体验、本文将为大家介绍如何通过设置快捷键来方便地调整Win10系统中的字体大小。
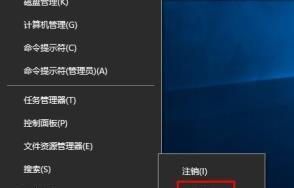
1.使用快捷键打开“个性化”设置
然后选择、打开Win10的设置页面,按下Win+I组合键“个性化”进入个性化设置界面,选项。
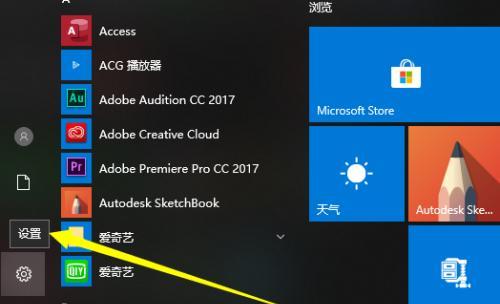
2.进入“字体”设置界面
点击左侧菜单栏中的,在个性化设置界面中“字体”进入字体设置页面,选项。
3.调整标题栏和菜单栏字体大小

可以找到,在字体设置页面中“标题栏字体”和“菜单栏字体”可以分别调整它们的大小,两个选项。即可生效,选择合适的字体大小,点击对应选项旁边的下拉菜单。
4.调整对话框、图标和工具栏字体大小
你可以找到,同样在字体设置页面中“消息框”,“图标”和“菜单”点击相应选项的下拉菜单、等选项,选择合适的字体大小进行调整。
5.调整桌面字体大小
你还可以找到,在字体设置页面的底部“桌面”点击,选项“桌面”以调整桌面上的图标文字大小,选择合适的字体大小、旁边的下拉菜单。
6.调整应用程序字体大小
可以找到,在字体设置页面中、向下滚动至底部“应用程序字体大小”选择合适的字体大小,选项,点击下拉菜单。
7.自定义字体设置方案
你可以点击,在字体设置页面中“更多字体设置”进入高级字体设置页面,链接。你可以根据个人需求自定义各个元素的字体和大小、在这里。
8.设置快捷键调整字体大小
你还可以通过自定义快捷键来方便地调整字体大小、在Win10系统中。选择,在字体设置页面左侧的菜单栏中“调整字号和字母间距”然后点击,的选项“更改字号和字母间距”在弹出的窗口中设置你喜欢的快捷键、链接。
9.使用快捷键调整字体大小
提高使用效率,即可快速调整字体大小、当你设置好快捷键后,只需要按下对应的组合键。
10.注意事项:以避免不必要的麻烦,设置的快捷键不要与其他程序或系统功能冲突。
11.调整后的字体大小在应用程序中生效
调整的字体大小将会在应用程序中生效,经过设置后、使得用户在使用电脑时更加舒适。
12.调整后的字体大小在系统界面中生效
设置后,设置页面等,包括文件资源管理器,调整的字体大小还将在系统界面中生效。
13.个性化调整字体大小满足不同用户需求
可以满足不同用户对字体大小的个性化需求,Win10操作系统提供了多样化的调整字体大小的方式。
14.提高可用性与用户体验
用户可以提高电脑的可用性和用户体验、通过调整字体大小、尤其是对于那些有特殊视力需求的人群而言。
15.结语:
通过设置快捷键,Win10系统提供了多种调整字体大小的方式,用户可以轻松地调整字体大小以满足自身需求。也给了用户更多的自定义空间、这一功能不仅提高了系统的可用性和用户体验。使得使用Win10更加舒适便捷、无论是老年人还是视力较差的用户、都可以根据自己的需要来设置合适的字体大小。




