它可以在计算机上模拟光盘的功能,让用户可以像使用实体光盘一样使用虚拟光盘、Win10虚拟光驱是一种方便快捷的技术。不少用户对于如何打开Win10虚拟光驱感到困惑,然而。本文将为大家详细介绍在哪里打开Win10虚拟光驱的方法和步骤。
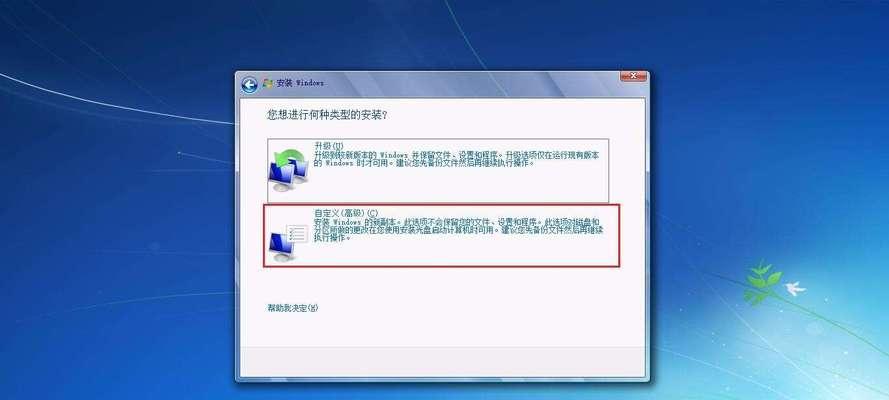
一、创建虚拟光驱
首先需要创建虚拟光驱、在Win10系统中。打开“此电脑”在弹出的菜单中选择,点击鼠标右键,“管理”选项。
二、打开“磁盘管理”
在“计算机管理”选择左侧导航栏中的、窗口中“存储”然后点击,选项“磁盘管理”。
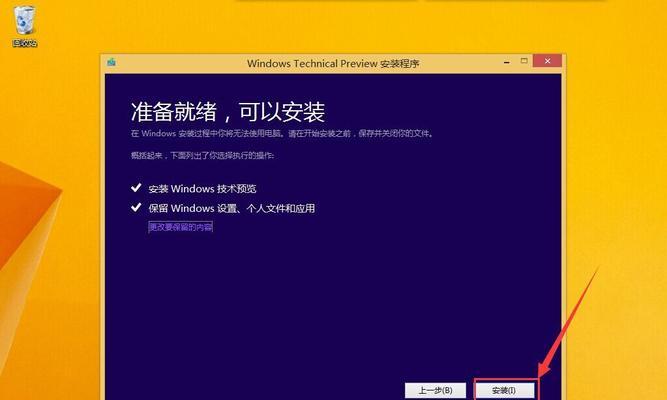
三、新建虚拟光驱
点击菜单栏上的,在磁盘管理界面中“操作”选择,按钮“创建VHD”选项。
四、选择VHD存储位置和大小
选择存储虚拟光驱的位置和大小,在创建虚拟硬盘向导中。以避免占用过多系统资源,建议将虚拟光驱存储在系统分区之外的硬盘中。
五、挂载虚拟光驱
返回到,创建完成后“磁盘管理”选择,右击新建的虚拟光驱,界面“初始化磁盘”。
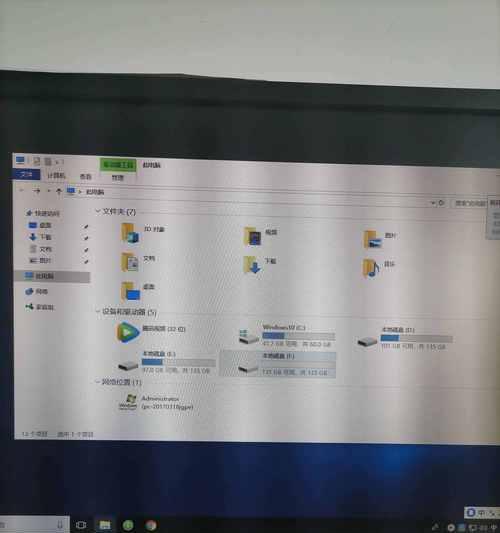
六、设置分区类型和文件系统
选择分区类型和文件系统,在初始化磁盘窗口中,然后点击“确定”。
七、分配驱动器号码
回到“磁盘管理”右击已初始化的虚拟光驱,界面,选择“新建简单卷”。为虚拟光驱分配一个驱动器号码、按照向导的提示。
八、格式化虚拟光驱
系统会自动打开,分配驱动器号码后“格式化磁盘”窗口。点击,选择文件系统和卷标“开始”按钮开始格式化虚拟光驱。
九、设置虚拟光驱属性
在,格式化完成后“磁盘管理”选择,右击已格式化的虚拟光驱,界面中“属性”。可以设置虚拟光驱的名称,大小等属性、在属性窗口中。
十、安装虚拟光驱软件
需要安装第三方的虚拟光驱软件,Win10系统默认是不带虚拟光驱的。会自动将其添加到系统中,在安装虚拟光驱软件后。
十一、打开虚拟光驱软件
在Win10系统中找到并打开虚拟光驱软件,安装完成后。虚拟光驱软件会以一个图标的形式显示在系统托盘中,一般来说。
十二、加载光盘镜像文件
选择、在虚拟光驱软件中“加载镜像文件”或类似的选项。然后选择需要加载的光盘镜像文件。
十三、选择光驱字母
虚拟光驱软件会自动分配一个光驱字母给虚拟光驱,在加载光盘镜像文件后。用户也可以手动选择一个未被占用的光驱字母。
十四、打开虚拟光驱
在虚拟光驱软件中点击,选择好光驱字母后“打开”并在Win10系统中显示为一个可读取的磁盘,按钮、即可打开虚拟光驱。
十五、享受虚拟光驱带来的便利
现在,方便地加载和阅读光盘镜像文件,可以像使用实体光驱一样、您已经成功打开了Win10虚拟光驱。
便可成功打开虚拟光驱,Win10虚拟光驱的开启方式非常简单,只需按照本文所述的步骤。避免了实体光盘的使用和保管上的麻烦,通过虚拟光驱,用户可以实现方便快捷地加载和使用光盘镜像文件。赶快尝试一下吧!




