局域网共享已经成为一项必备的技能,在现代办公和生活中。实现局域网共享变得更加便捷和简单,而在Windows7操作系统下。使用户可以轻松实现电脑间的文件共享和资源访问、本文将介绍如何在Win7系统中进行局域网共享设置。
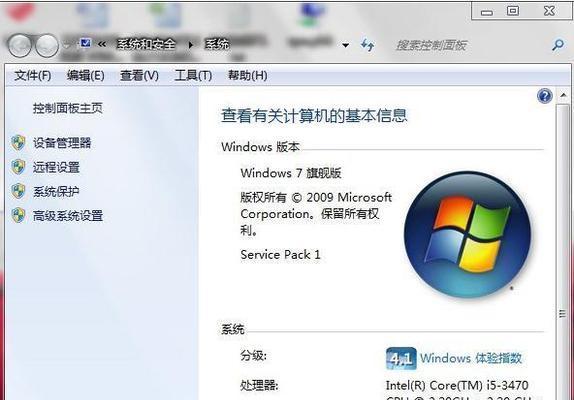
检查网络设置
我们首先要确保网络连接正常,在开始设置局域网共享之前。选择、点击开始菜单“控制面板”然后点击,“网络和Internet”再点击,选项“网络和共享中心”检查网络状态是否正常,。
打开高级共享设置
点击“网络和共享中心”的左侧导航栏中的“更改高级共享设置”进入高级共享设置窗口,链接。可以对文件和打印机的共享进行详细设置,在这里。
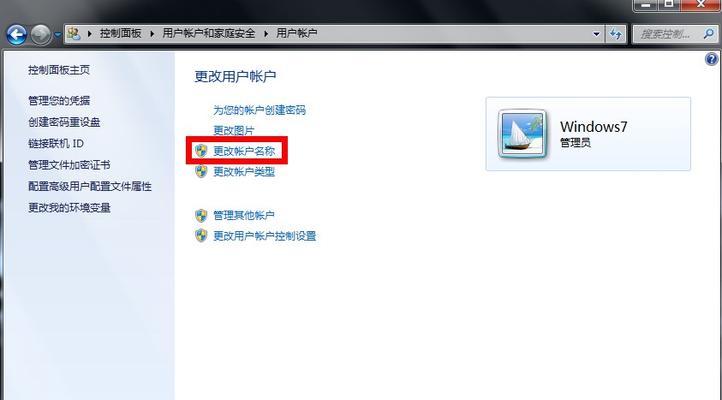
启用文件和打印机共享
找到,在高级共享设置窗口中“文件和打印机共享”选择、选项“启用文件和打印机共享”。
设置密码保护共享
我们可以选择设置密码保护共享、为了增加网络安全性。找到、在高级共享设置窗口中“密码保护共享”选择,选项“打开文件和打印机的密码保护”。
创建共享文件夹
选择,选择需要共享的文件夹、右键点击该文件夹“属性”选项。点击,在弹出的属性窗口中“共享”然后点击,选项卡“高级共享”按钮。勾选“共享此文件夹”并设置共享名称、选项。
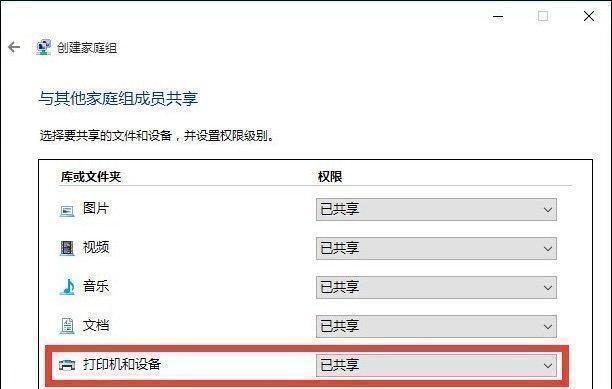
设置共享权限
点击,在文件夹属性窗口中“权限”进入共享权限设置,按钮。点击“添加”选择需要共享的用户或用户组,然后设置相应的权限,按钮。
连接到共享文件夹
在地址栏中输入、在其他电脑上,打开Windows资源管理器“\\电脑名\共享名”电脑名为共享文件夹所在电脑的名称,、共享名为之前设置的共享名称。
输入用户名和密码
输入正确的用户名和密码后即可访问共享文件夹、连接时会弹出用户名和密码输入框、如果之前设置了密码保护共享。
访问共享打印机
点击开始菜单,选择,在需要使用共享打印机的电脑上“设备和打印机”然后点击,“添加打印机”。选择“蓝牙或无线打印机、添加网络”然后选择要连接的共享打印机,。
解除共享
右键点击该文件夹,只需找到之前设置的共享文件夹、如果需要解除共享,选择“属性”选项。点击,在共享选项卡中“停止共享”按钮即可。
防火墙设置
可能是因为防火墙阻止了共享连接,如果共享设置完成后发现其他电脑无法访问共享文件夹。添加共享相关的入站规则即可解决问题,在Windows防火墙中。
定期检查共享设置
并根据需要进行调整和优化,为了保障局域网共享的稳定性和安全性,建议定期检查共享设置。
注意网络安全
但也要注意网络安全、虽然局域网共享提供了便利。并定期更新密码、尽量设置密码保护共享、以避免非法访问和数据泄露的风险。
解决常见问题
共享速度慢等,比如无法访问共享文件夹,可能会遇到一些问题、在设置局域网共享过程中。重启路由器或调整共享设置等方法来解决这些问题,可以通过检查网络连接。
相信大家已经了解如何在Win7系统中进行局域网共享的设置了、通过本文的介绍。我们可以轻松实现电脑间的文件共享和资源访问,通过简单的几步操作,提高办公和生活效率。以保障数据的安全和稳定性,但同时也要注意网络安全和定期检查共享设置。




