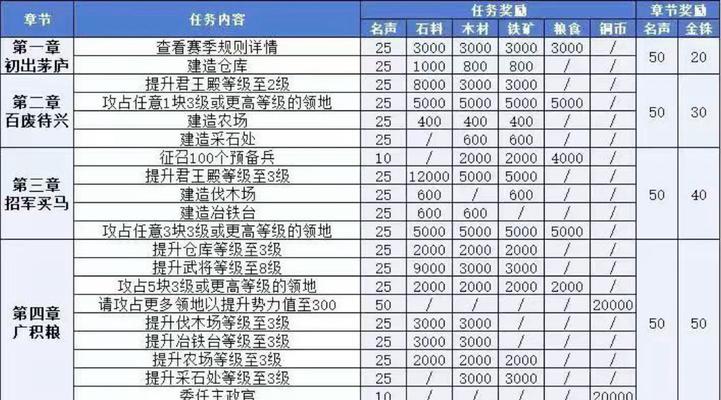但有时会出现屏幕亮度选项消失的问题,Win10操作系统是目前广泛使用的系统之一。帮助用户恢复屏幕亮度选项,调整屏幕亮度、本文将介绍这个问题的解决方法。
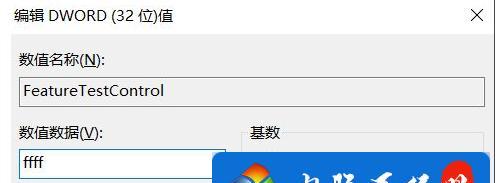
一、调整显示设置中的亮度
可以通过调整显示设置来改变屏幕的亮度,在Win10系统中。点击“开始”选择,菜单“设置”在弹出的窗口中点击,“系统”然后选择,“显示”在,选项卡“亮度和颜色”部分调整滑块即可。
二、更新显卡驱动程序
可能导致屏幕亮度选项消失,如果驱动程序过时或损坏,显卡驱动程序是控制屏幕亮度的关键。并按照提示进行安装,可以通过访问显卡厂商网站下载最新的驱动程序。
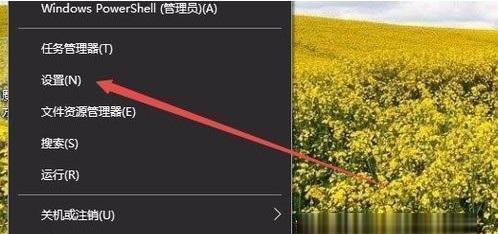
三、检查电源计划设置
电源计划也会影响屏幕亮度选项的显示。点击“开始”选择、菜单“设置”进入,“系统”点击左侧的,页面“电源与睡眠”检查当前使用的电源计划,选项卡,确保选中的计划允许调整屏幕亮度。
四、运行电源故障排除工具
可以自动检测和修复一些与电源相关的问题,Win10系统提供了一个电源故障排除工具。点击“开始”选择,菜单“设置”进入、“更新和安全”点击左侧的,页面“故障排除”然后选择,选项卡“电源”故障排除程序运行。
五、使用快捷键调整亮度
但实际上仍然可以通过快捷键调整屏幕亮度,在某些情况下、屏幕亮度选项可能隐藏了。通常是通过Fn键和F1至F12功能键的组合来实现。看是否可以调整屏幕亮度,尝试按下对应的组合键。
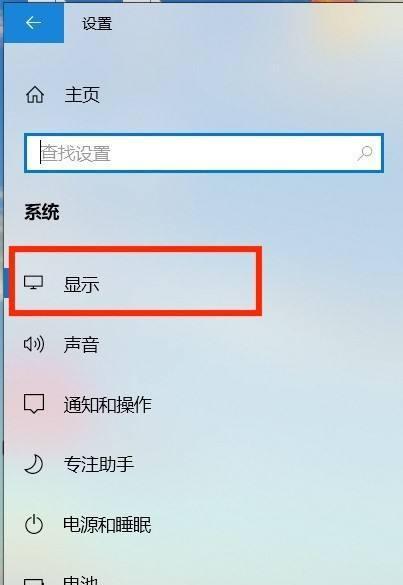
六、检查硬件故障
可能是硬件出现了故障,若上述方法无法解决问题。查看能否调整亮度,建议将电脑连接到外部显示器或投影仪上。可能需要联系售后维修,说明问题出在原来的屏幕上,如果可以。
七、运行系统文件检查工具
可以检测并修复损坏的系统文件、Win10系统自带了一个系统文件检查工具。输入,打开命令提示符“sfc/scannow”等待检查和修复过程完成,命令,并按下回车键。
八、重新安装显示驱动程序
有时,导致屏幕亮度选项消失,显示驱动程序可能出现问题。可能会解决问题,可以尝试卸载当前的驱动程序,并重新安装最新版本的驱动程序。
九、恢复系统
可以考虑恢复系统,如果以上方法都无效。可以通过,在Win10系统中“设置”菜单中的“更新和安全”选项卡找到“恢复”选择,功能“开始”下的“重置此PC”或“高级启动”中的“还原系统”进行恢复。
十、禁用节能模式
有时,开启节能模式可能会导致屏幕亮度选项消失。选择、点击右下角的电源图标“电源和睡眠设置”然后在,“相关设置”中找到“附加电源设置”点击、“更改计划设置”将屏幕亮度调整为所需的状态,。
十一、删除不兼容的应用程序
可能会导致屏幕亮度选项消失,某些应用程序可能与Win10系统不兼容。通过控制面板或者Win10系统中的“应用”找到并删除可能引起冲突的应用程序,页面。
十二、重启Windows资源管理器
有时,重启Windows资源管理器可以解决屏幕亮度选项消失的问题。找到,按下Ctrl+Shift+Esc键打开任务管理器“进程”右键点击,选项卡“Windows资源管理器”选择,“重新启动”。
十三、检查注册表设置
错误的注册表设置可能导致屏幕亮度选项消失。输入,按下Win+R键打开运行窗口“regedit”导航到,命令、进入注册表编辑器“HKEY_LOCAL_MACHINE\SYSTEM\ControlSet001\Control\Class\{4d36e968-e325-11ce-bfc1-08002be10318}”删除名为,位置“UpperFilters”的键值。
十四、联系技术支持
建议联系Win10技术支持或设备制造商的客服,如果尝试了以上方法仍未解决问题。他们可能会提供更详细和专业的解决方案。
十五、
更新驱动程序、检查电源计划等方法、大多数情况下可以解决Win10系统中屏幕亮度选项消失的问题,通过调整显示设置。建议尝试其他方法或寻求专业帮助,如果问题仍然存在。保持系统及驱动程序的及时更新也是预防此问题的有效方法。