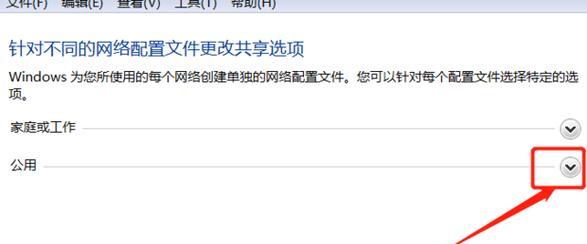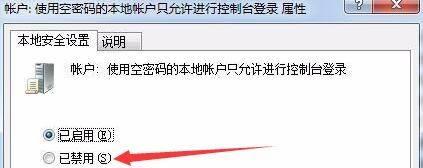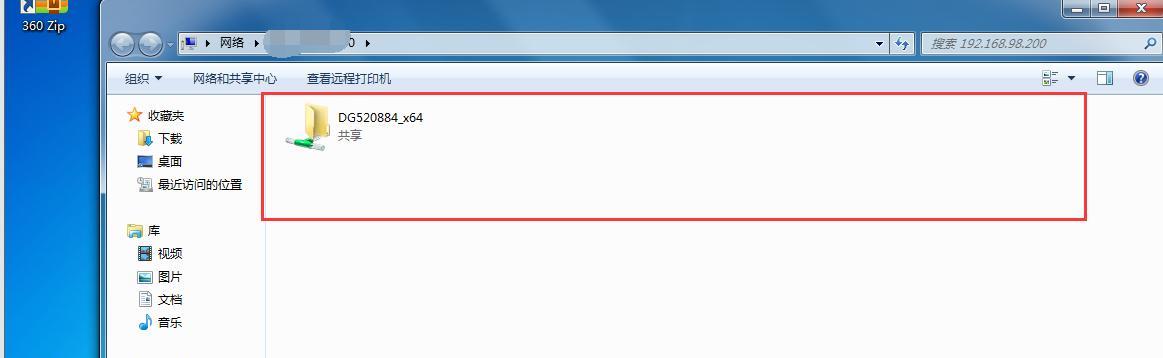我们经常需要共享文件夹以便多台电脑之间方便地共享和传输文件、在使用Windows7操作系统时。我们有时需要给共享文件夹设置密码,为了保护文件的安全性,然而。以及一些需要注意的事项,本文将详细介绍在Win7系统中如何设置共享文件夹的密码。
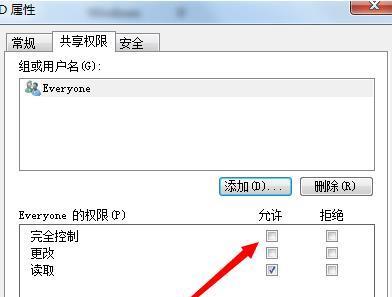
一、确认共享文件夹的路径
二、打开共享文件夹的属性窗口
三、选择“共享”选项卡
四、点击“高级共享”按钮
五、勾选“共享此文件夹”复选框
六、点击“权限”按钮
七、在“权限”对话框中选择“用户”选项卡
八、点击“添加”按钮
九、在“输入对象名”文本框中输入用户名
十、点击“检查名称”按钮确认用户名输入正确
十一、点击“确定”按钮关闭对话框
十二、在“权限”对话框中选择刚添加的用户
十三、勾选“完全控制”复选框
十四、点击“确定”按钮保存设置
十五、测试设置是否生效
首先需要确认共享文件夹的路径,要设置共享文件夹的密码、在Win7操作系统中。才能进行后续的设置步骤,只有正确确认了共享文件夹的路径。
接下来,我们需要打开共享文件夹的属性窗口。选择,可以通过在共享文件夹上右键点击“属性”来打开。
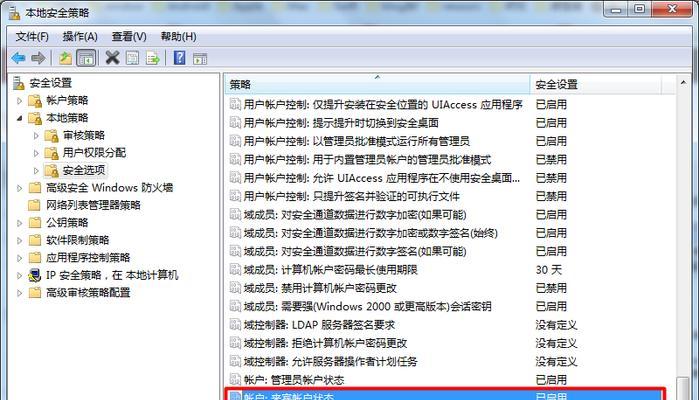
选择,在属性窗口中“共享”选项卡。我们可以看到一个,在这个选项卡中“高级共享”点击它来进行更详细的设置,按钮。
点击“高级共享”会弹出一个对话框,按钮后。我们需要勾选,在这个对话框中“共享此文件夹”以确保该文件夹被成功共享,复选框。
接下来,点击“权限”按钮。以控制哪些用户可以访问和操作该文件夹,这一步是为了设置共享文件夹的权限。
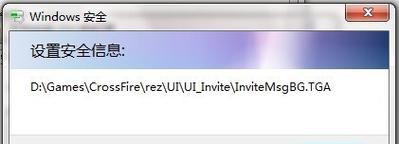
在“权限”选择、对话框中“用户”选项卡。这样我们可以在这个选项卡中添加和管理具体的用户权限。
点击“添加”并点击,在弹出的对话框中输入用户名、按钮后“检查名称”按钮以确认用户名输入正确。
点击“确定”我们可以在、按钮后“权限”对话框中看到刚添加的用户。并勾选,选择该用户“完全控制”表示该用户具有对该共享文件夹的完全控制权限、复选框。
点击“确定”按钮保存设置。看看设置是否生效,然后我们可以进行一次测试。
我们可以在Win7操作系统中成功设置共享文件夹的密码,通过以上的步骤。确保只有授权用户能够访问和操作这些文件,设置共享文件夹的密码可以有效保护文件的安全性。需确保用户名输入正确并勾选了正确的权限选项、以避免不必要的麻烦、但在设置密码时。