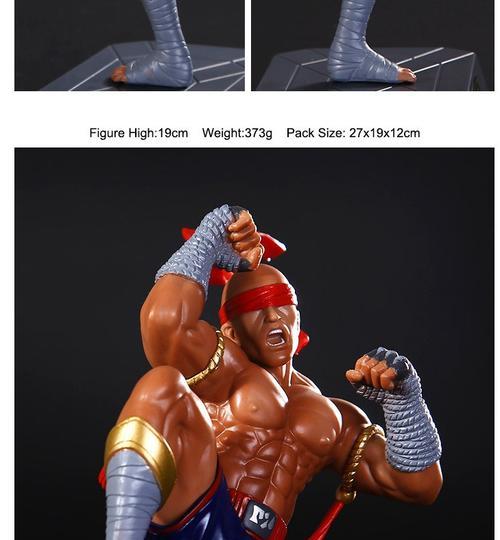但有时候我们会遇到无法删除最后一页空白页的问题,这给文档编辑和排版带来了一定的困扰,MicrosoftWord是广泛使用的办公软件之一。以及在删除空白页时需要注意的事项、本文将为大家介绍解决这个问题的方法。

一、检查文档结尾是否存在空白行或分隔符
该空白页仍然会存在、那么即使删除其它内容,如果在最后一页的底部存在空白行或分隔符。
二、使用Ctrl+Shift+8快捷键显示非打印字符
换行符等非打印字符,通过快捷键Ctrl+Shift+8可以显示非打印字符,方便我们定位并删除,这样可以清楚地看到文档中存在的空白行。
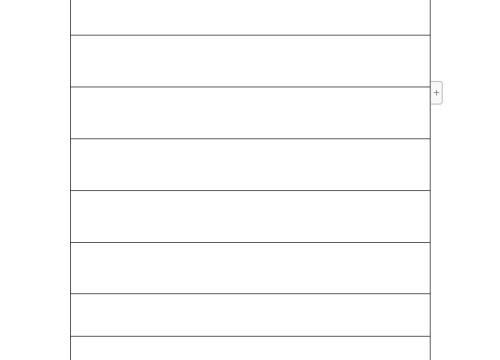
三、删除文档结尾的空白行
按下Delete键或Backspace键即可删除、选中文档结尾的空白行。需要进一步检查,那么可能是因为存在隐藏的非打印字符,如果删除后依然存在空白页。
四、检查页面设置和分页符
页面设置或分页符可能导致空白页的出现,在某些情况下。确保文档没有多余的分页符,我们需要检查页面设置是否正确。
五、调整段落和行距
从而避免出现空白页、调整段落和行距可以使文档内容在当前页完全显示。
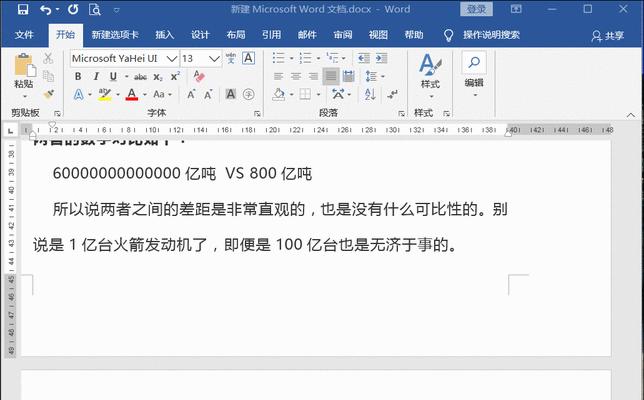
六、删除多余的分节符
每个节都可以有独立的页面设置,分节符可以将文档分割为不同的节,在Word中。会导致出现空白页、如果多余的分节符被插入到文档中。我们需要删除这些多余的分节符。
七、查找和替换非打印字符
可以快速定位并替换非打印字符,利用Word的查找和替换功能。以解决空白页问题,我们可以将非打印字符替换为空格或删除。
八、使用分栏功能
使用分栏功能可以避免出现空白页,在某些情况下。可以使得内容紧凑地显示在页面中,通过将文档内容分为两栏或多栏。
九、调整页面边距
适当调整页面边距也可以解决空白页问题。从而减少空白页的出现,缩小页面边距可以增加页面可用空间。
十、使用连续性分节符
避免出现空白页、连续性分节符可以使前后两个节的页面设置保持一致。我们可以在需要分节的地方插入连续性分节符来确保文档的连续性。
十一、使用宏来删除空白页
可以编写宏来自动删除空白页,对于大型文档或频繁遇到空白页问题的用户,提高工作效率。
十二、检查打印设置
例如设置了多余的页眉、我们需要检查打印设置中是否有误,如果在打印时出现了多余的空白页、页脚等。
十三、导出为PDF格式
那么可能是Word软件自身的显示问题,如果Word文档中无法删除的空白页在导出为PDF格式后消失、无需过于担心。
十四、与其他用户共享文档时注意格式兼容性
需要注意不同版本之间的格式兼容性,在与其他用户共享Word文档时。某些格式调整可能会导致空白页的出现。
十五、
我们可以解决Word中无法删除最后一页空白页的问题,通过本文介绍的方法。我们需要注意文档结尾是否存在空白行或分隔符,调整段落和行距,在删除空白页时、检查页面设置和分页符等。希望本文能为大家在使用Word时提供一些帮助。