同时也是保护计算机安全的有效手段之一,安全模式是一个运行在操作系统的特殊模式,它能够帮助用户排除故障和解决问题。让你轻松掌握保护自己计算机安全的技巧、本文将为大家详细介绍以台式电脑安全模式的进入方法。
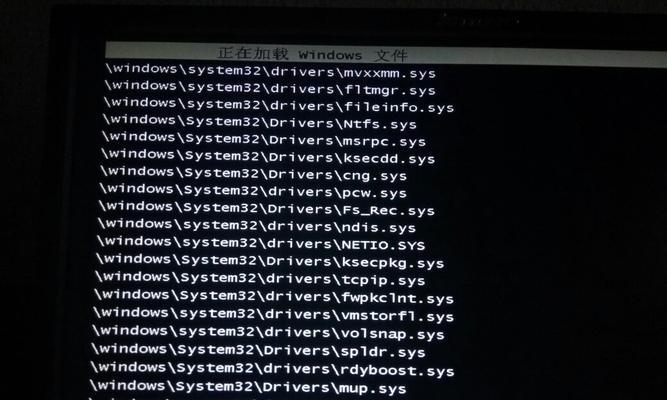
什么是安全模式
1.定义与概述:它主要用于排除软件或硬件故障,以及解决计算机启动问题,安全模式是计算机操作系统的一种特殊运行状态。
2.功能与作用:可以进行诊断和修复操作系统中的问题,安全模式下系统加载最基本的驱动程序和服务。
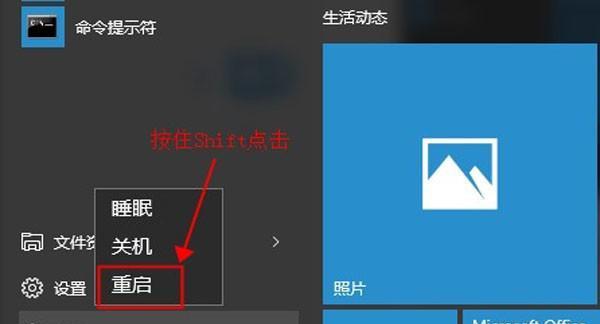
进入安全模式的常用方法
3.使用系统配置工具:通过系统配置工具可以轻松切换到安全模式,详细步骤包括:打开“运行”输入,窗口“msconfig”选择、“引导”并勾选,选项卡“安全启动”。
4.使用F8启动菜单:在启动过程中连续按下F8键、选择,重启电脑后,进入启动菜单“安全模式”即可进入。
5.使用Shift+重启组合键:同时点击,在登录界面按住Shift键“电源”图标中的“重启”然后选择,按钮“故障排除”->“高级选项”->“启动设置”->“重新启动”最后选择、“安全模式”。
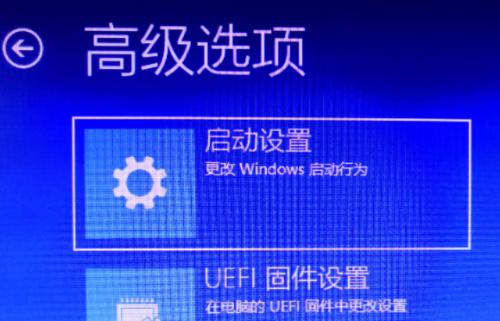
安全模式的应用场景
6.病毒扫描与清除:利用安全模式下的杀毒软件进行病毒扫描和清除工作,安全模式可以有效降低病毒对系统的影响。
7.系统故障排查:通过排除一些自启动的程序或驱动来排查故障,当计算机无法正常启动或出现蓝屏等问题时,可以进入安全模式。
8.修复驱动冲突:帮助用户找到并解决驱动冲突问题,使系统仅加载必需的驱动,安全模式可以屏蔽第三方驱动程序。
安全模式的注意事项
9.不支持网络功能:因此无法进行网上冲浪,安全模式下无法正常连接网络,下载和更新等操作。
10.系统功能限制:因此部分功能可能无法使用、比如音频,视频和打印等设备可能无法正常工作,由于只加载基本驱动和服务。
11.用户权限限制:用户权限可能会受到限制、无法进行某些高级操作、在安全模式下。
退出安全模式的方法
12.正常重启:通过“开始菜单”->“电源”->“重新启动”系统会自动进入正常模式,来退出安全模式。
13.使用命令行工具:在命令提示符窗口中输入“msconfig”选择、“引导”并取消勾选,选项卡“安全启动”最后点击,“应用”按钮。
14.修改注册表:将、通过编辑注册表来修改系统的启动设置“SafeBoot”键值删除或修改为“Minimal”来退出安全模式。
15.安全模式下重启:选择,在安全模式下按下Ctrl+Alt+Del组合键“重新启动”即可退出安全模式,。
相信大家已经了解了台式电脑进入安全模式的方法和应用场景,通过本文的介绍。保障计算机的安全和稳定运行,掌握这些技巧可以帮助我们在计算机故障时快速解决问题。才能更好地保护计算机的安全,记得合理利用安全模式,并遵循安全操作规范。




