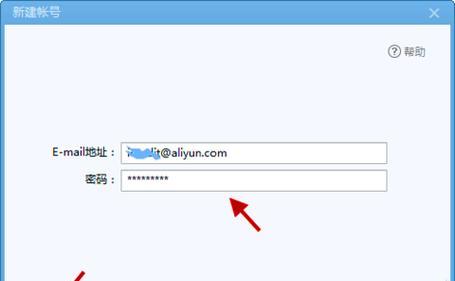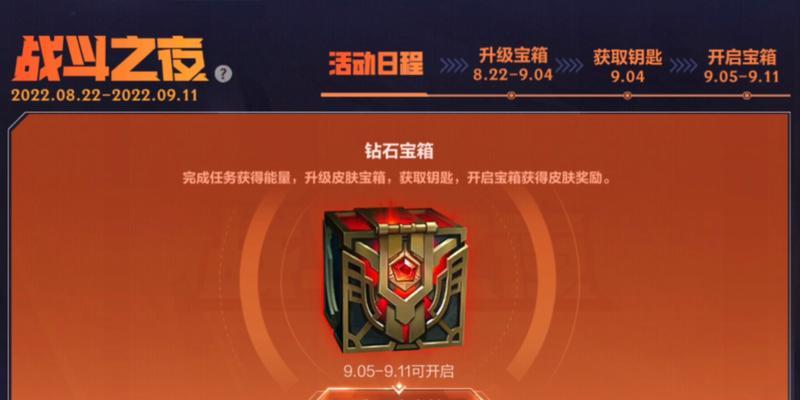我们经常需要使用打印机来完成文件的输出,在日常办公中。以便进行网络配置或故障排查等操作,有时候我们需要知道打印机的IP地址和端口号、然而。并为您提供了一些简便的方法,本文将介绍如何轻松查看打印机的IP地址和端口号。
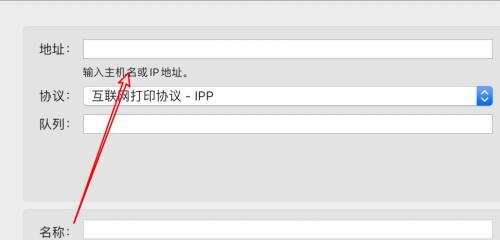
一、打开控制面板
1.点击,1进入开始菜单“控制面板”。
二、选择设备和打印机
2.1在控制面板中找到“设备和打印机”双击进入,选项。

三、右键点击打印机图标
3.1在设备和打印机界面中找到您要查看IP地址和端口号的打印机图标。
3.弹出快捷菜单,2右键点击该图标。
四、选择“打印机属性”
4.1在快捷菜单中选择“打印机属性”。

五、进入“端口”选项卡
5.1在“打印机属性”点击顶部的,窗口中“端口”选项卡。
六、查看IP地址
6.1在“端口”可以看到列出的所有端口信息,选项卡中。
6.并查看其IP地址、2找到与您的打印机相关的端口。
七、查看端口号
7.1在“端口”可以看到列出的所有端口信息,选项卡中。
7.并查看其端口号,2找到与您的打印机相关的端口。
八、使用打印机配置页面
8.1打开您的Web浏览器。
8.2在浏览器地址栏中输入打印机的IP地址。
8.将打开一个打印机配置页面,3按下回车键后。
九、查找网络设置
9.查找,1在打印机配置页面中“网络设置”或类似的选项。
9.2单击该选项以展开更多网络设置选项。
十、寻找IP地址和端口号
10.1在“网络设置”可以找到打印机的IP地址和端口号、或类似选项下。
10.2注意保存这些信息以备将来使用。
十一、使用命令提示符查看
11.输入,1打开命令提示符窗口(按下Win+R“cmd”并按下回车键),。
11.输入,2在命令提示符窗口中“ping打印机IP地址”(将“打印机IP地址”替换为实际的IP地址)并按下回车键。
十二、查看PING结果
12.您将看到打印机的IP地址以及其他相关信息、1在命令提示符窗口中。
12.可以找到打印机的IP地址和端口号,2在这些信息中。
十三、使用打印机文档
13.1打开打印机附带的说明书或用户手册。
13.2在文档中查找有关打印机网络设置的章节。
13.您将找到打印机的IP地址和端口号、3在该章节中。
十四、联系厂家支持
14.您可以尝试联系打印机厂家的技术支持团队,1如果以上方法都无法获取打印机的IP地址和端口号。
14.寻求他们的帮助和指导,2提供您的打印机型号和详细问题描述。
十五、
您可以轻松地查看打印机的IP地址和端口号、通过以上方法。您都能够方便地获取这些重要的网络信息,无论是在控制面板中查看还是通过打印机配置页面。还可以尝试使用命令提示符或参考打印机的说明书,如果其他方法无效。正确获取打印机的IP地址和端口号对于网络配置和故障排查非常重要、记住。