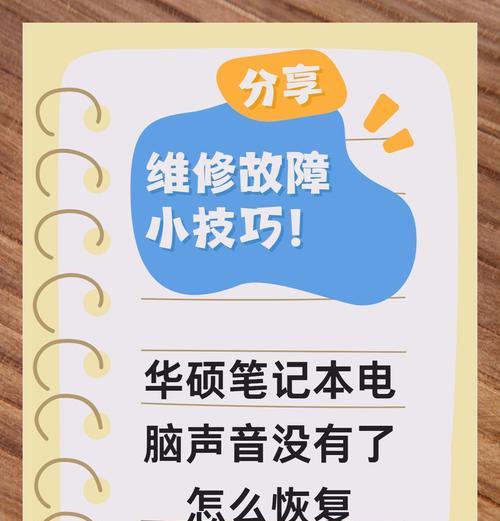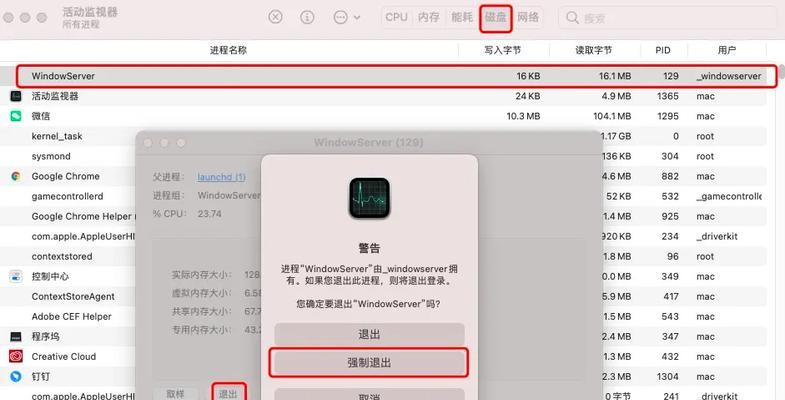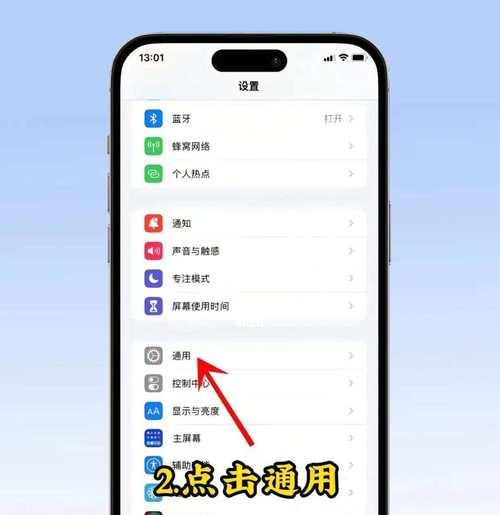以便更好地管理我们的数据和文件、在日常使用苹果电脑的过程中,我们经常需要对文件进行剪切操作。对于一些新手来说,可能对如何在苹果电脑上剪切文件还不够了解,然而。让您更加地管理您的文件、本文将向您介绍如何在苹果电脑上轻松进行文件剪切操作。
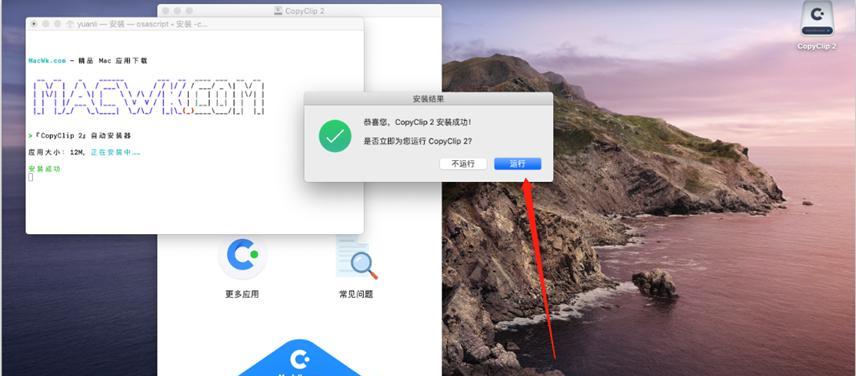
准备工作:了解文件剪切的基本概念和意义
不同于复制操作,文件剪切是将文件从一个位置移动到另一个位置的操作,剪切操作会将文件从原始位置删除。同时也能够更好地整理和管理我们的文件,这样可以避免文件重复存储占用空间。
使用Finder进行剪切操作
Finder是苹果电脑上用于管理文件和文件夹的主要工具。我们可以通过鼠标右键菜单或者快捷键来进行文件剪切操作,在Finder中。按下Command+C复制文件,然后在目标文件夹中按下Command+Option+V进行剪切操作,点击要剪切的文件。
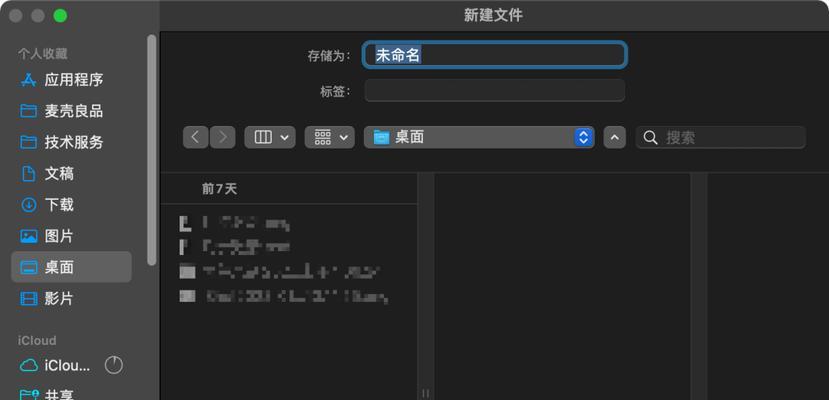
使用键盘快捷键进行文件剪切
能够帮助我们更快速地进行操作、苹果电脑提供了丰富的键盘快捷键。选中要剪切的文件后,在Finder中,按下Command+Option+V快捷键即可进行剪切操作。这一方法能够极大地提高工作效率。
通过拖放进行文件剪切操作
这也是一种方便快捷的文件剪切方式,苹果电脑支持文件的拖放操作。释放鼠标即可完成剪切操作,我们可以将要剪切的文件拖拽到目标文件夹中。这一方法适用于单个文件或少量文件的剪切。
注意事项:剪切操作可能造成数据丢失
并且在剪切前先备份文件、在进行文件剪切操作时、以免因误操作导致数据丢失,需要特别注意目标位置是否正确。以免影响剪切操作的顺利进行、同时,在剪切过程中不要关闭相关应用程序。
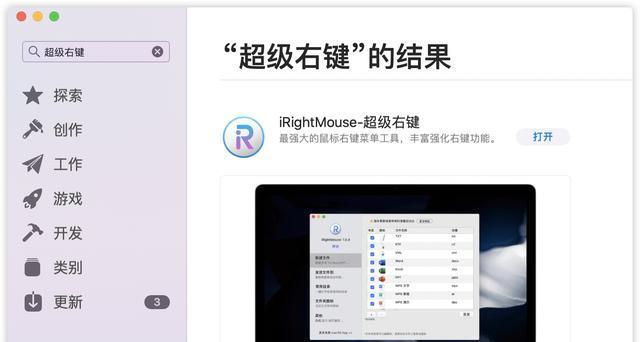
如何撤销剪切操作
苹果电脑也提供了撤销剪切操作的方法,不用担心、如果在进行剪切操作后发现操作有误。只需要在编辑菜单中选择“撤销剪切”或按下Command+Z快捷键即可恢复原始文件位置。
剪切操作在云存储中的应用
剪切操作同样适用,对于使用云存储的用户来说。只是目标位置变为云端文件夹、我们可以使用类似的方法进行文件剪切操作,在云存储中。
如何查找剪切过的文件
有时候我们可能会忘记将文件粘贴到目标位置,在进行大量文件剪切后。我们可以在Finder中输入文件名称或部分关键词进行搜索,以便快速找到被剪切的文件,苹果电脑提供了搜索功能。
使用剪贴板管理多个剪切文件
通过访达(Finder),苹果电脑上的剪贴板可以存储多个复制或剪切的文件->编辑->显示剪贴板可以打开剪贴板窗口。并可以选择粘贴到目标位置,在这里可以看到之前复制或剪切的文件。
剪切文件时如何保留文件权限
有时候我们需要保留原始文件的权限设置,在进行文件剪切操作时。我们可以选择在粘贴时保留权限设置,在剪切过程中、以确保目标文件具有相同的权限。
通过快捷菜单定制剪切操作
这样可以进一步提高工作效率、苹果电脑允许我们通过定制快捷菜单来快速访问常用的剪切操作。我们可以在系统偏好设置中进行相应的设置。
使用第三方应用程序进行文件剪切
还有一些第三方应用程序可以帮助我们更好地进行文件剪切操作、除了系统自带的方法外。可以根据个人需求进行选择,这些应用程序通常提供更多的功能和操作方式选择。
常见问题解答:剪切过程中出现错误怎么办
例如权限不足,有时候可能会遇到一些错误,在进行剪切操作时,文件冲突等。清除系统缓存等方式解决问题,这时候我们可以尝试通过检查文件权限。
剪切文件的注意事项和技巧
我们还需要注意一些细节和技巧,在日常使用中,以便更好地进行文件剪切操作。使用键盘快捷键进行操作等,在剪切前先确认目标位置是否正确。
我们了解了在苹果电脑上如何轻松进行文件剪切操作,通过本文的介绍。拖放还是云存储、无论是使用Finder,都可以帮助我们更好地管理文件和数据,键盘快捷键。我们需要注意备份文件、在进行剪切操作时、以避免误操作造成数据丢失,确认目标位置。希望本文对您在苹果电脑上进行文件剪切操作有所帮助。