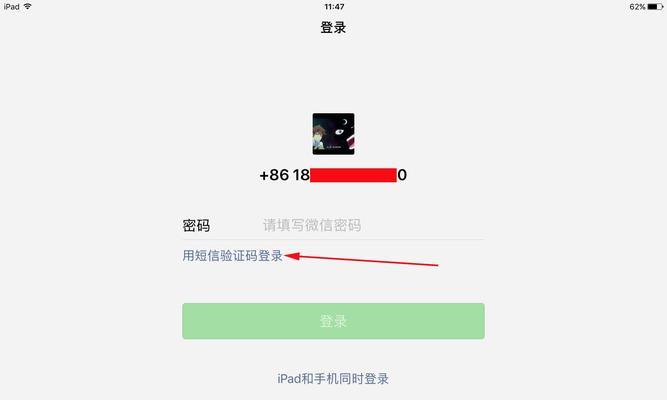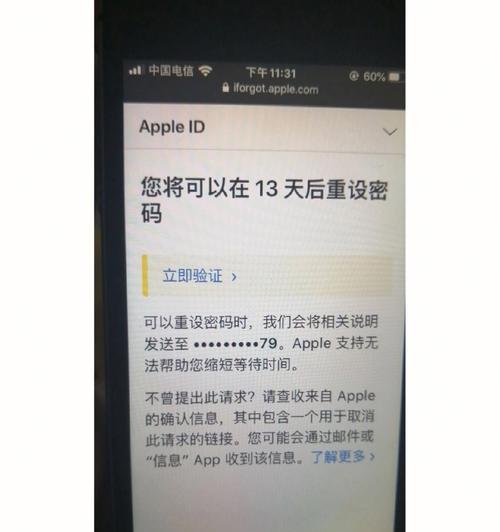无线网络已经成为我们生活中必不可少的一部分,随着科技的进步。如果能够方便地连接到无线网络是非常重要的,对于使用台式电脑的用户来说。并提供一些实用的方法和技巧、本文将向大家介绍如何使用台式电脑连接无线网络。
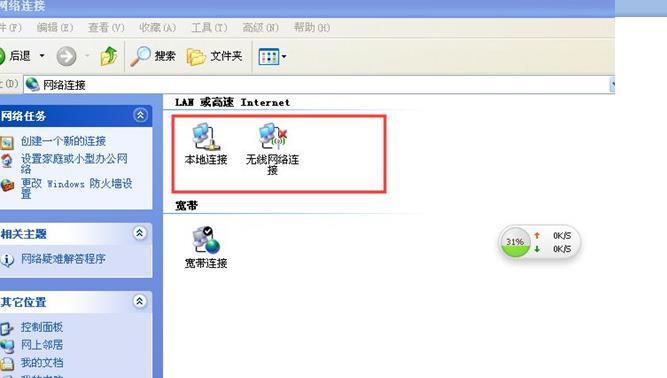
1.了解你的台式电脑网络功能:
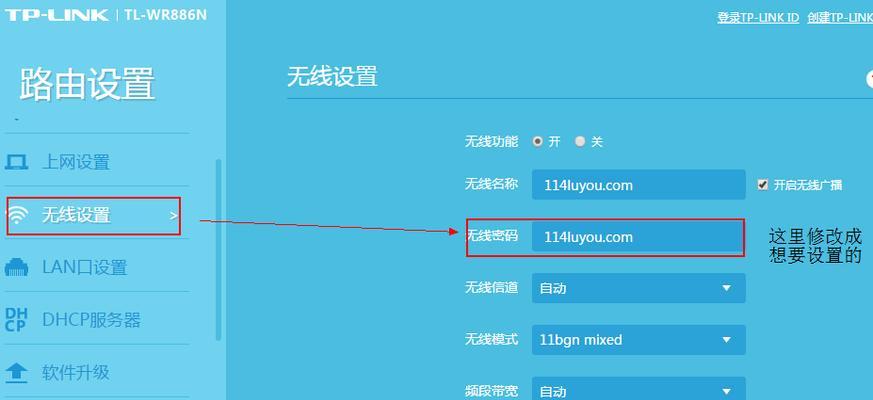
首先需要确保你的台式电脑拥有无线网络功能、在开始连接无线网络之前。可以通过控制面板或者系统设置中的网络选项进行查看,大部分现代台式电脑都配备了无线网卡。
2.选择合适的无线网络:
需要选择一个合适的网络、在连接无线网络之前。并点击它来查看可用的网络列表,可以在电脑屏幕右下角的任务栏中找到WiFi图标。选择你要连接的WiFi并输入密码。
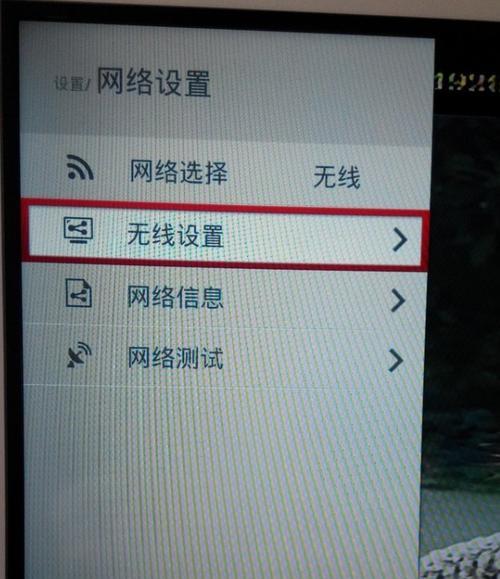
3.输入WiFi密码:
会要求输入密码、当你选择了要连接的无线网络后。并注意大小写敏感,请确保输入正确的密码。
4.使用WPS(Wi-Fi保护设置)功能连接WiFi:
可以直接通过WPS按钮来连接WiFi网络,如果你的台式电脑支持WPS功能。然后再按下电脑上的WPS按钮即可连接,只需按下无线路由器上的WPS按钮。
5.查看无线网络连接状态:
你可以在任务栏的WiFi图标上看到已连接的网络名称,连接成功后。如果出现“已连接”说明你已经成功连接到无线网络,的标志。
6.检查无线网络信号强度:
可能是因为信号强度不够,如果你的无线网络连接速度较慢。或者调整路由器天线方向来增强信号,你可以将台式电脑靠近无线路由器。
7.更新无线网卡驱动程序:
有时候,连接无线网络的问题可能是由于过时的网卡驱动程序引起的。你可以通过访问电脑制造商的网站或者使用驱动更新工具来下载并安装最新的无线网卡驱动程序。
8.检查防火墙设置:
防火墙设置可能会阻止你的电脑与WiFi网络的连接,在一些情况下。并确保将WiFi网络添加到信任列表中,你可以在控制面板中找到防火墙选项。
9.尝试重新启动路由器和电脑:
你可以尝试重新启动无线路由器和电脑、如果以上方法仍然无法解决问题。重启可以清除一些临时问题并恢复正常的无线网络连接,有时候。
10.检查其他设备的连接:
可能是电脑本身的问题,如果其他设备可以正常连接到同一个WiFi网络,但你的台式电脑无法连接。你可以尝试连接其他WiFi网络或者联系专业技术支持。
11.使用网络热点功能:
有些台式电脑还支持使用移动热点功能来共享手机上的数据连接。并根据提示进行设置和连接、你可以在系统设置中找到移动热点选项。
12.使用无线网卡扩展器:
你可以考虑购买一个无线网卡扩展器来增强信号覆盖范围,如果你的台式电脑距离无线路由器较远、信号强度较弱。
13.避免干扰源:
无线网络信号容易受到电子设备和金属障碍物的干扰。手机等设备,电视,将无线路由器和电脑远离微波炉,并尽量避免信号通过金属墙壁或大型家具传输。
14.定期更新密码:
并确保密码足够复杂,建议定期更改WiFi密码,为了保护无线网络安全。通过访问路由器管理界面可以进行密码更改。
15.
你应该能够轻松地将台式电脑连接到无线网络,通过以上的方法和技巧。都可以享受到无线网络带来的便利和,无论你是在家里还是在办公室。或者寻求专业技术支持的帮助,如果你遇到问题、不妨尝试以上提到的解决方案。