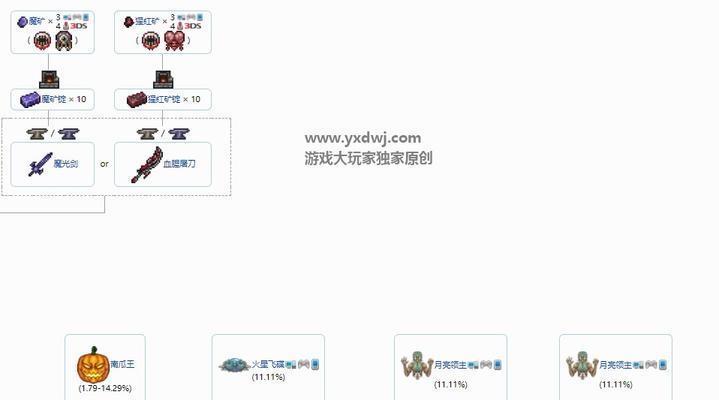其中Excel表格无疑是最常用的工具之一,我们经常需要对大量数据进行整理和处理、在日常工作中。提高了工作效率,而Excel中的一键填充功能则能够帮助我们快速填充相同内容,大大减轻了繁琐的操作。并探讨其应用,本文将重点介绍Excel中的一键填充功能。
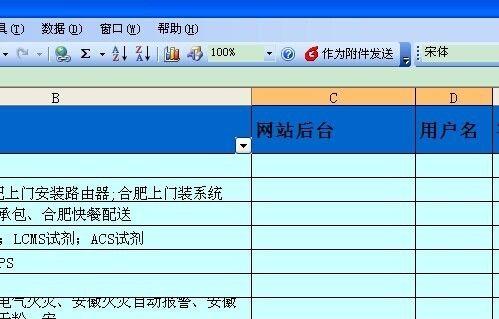
一、基本使用方法
1.1填充相同内容
双击或拖动该十字架即可实现一键填充相同内容,在Excel表格中,我们可以通过选择一个单元格、然后将鼠标放在该单元格的右下角,出现一个黑色十字架。填充序列等方面非常方便,这在数据复制。
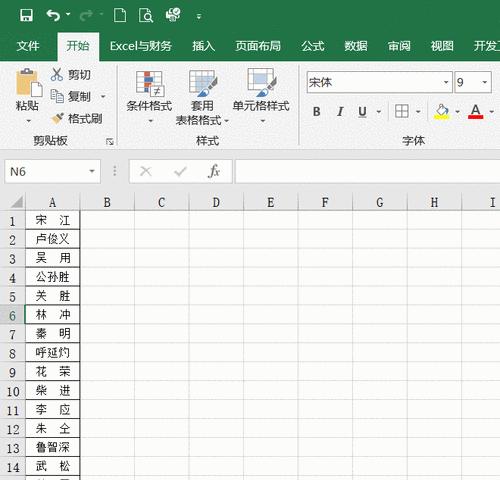
1.2填充日期和时间
一键填充功能还可以帮助我们快速填充日期和时间,除了填充相同内容外。然后拖动十字架、只需在一个单元格输入一个日期或时间,即可自动生成相应的日期或时间序列。
1.3填充自定义序列
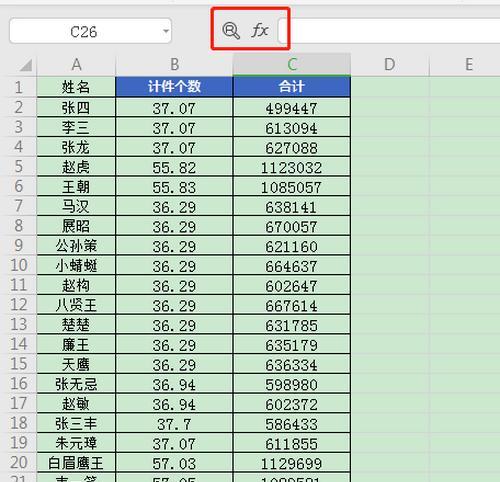
一键填充功能还可以填充自定义序列、除了自动生成日期和时间序列外。然后通过拖动十字架填充整个星期的日期,我们可以输入"周一"。
二、进阶应用技巧
2.1填充公式
一键填充功能还可以帮助我们填充公式、在Excel中。然后通过一键填充功能将该公式应用于其他单元格,如=A1+B1、实现批量计算、我们可以输入一个简单的公式。
2.2自动递增序列
3等、如1,2,我们需要填充递增的序列,在某些情况下。我们可以利用一键填充功能的自动递增功能,此时。即可快速生成递增的序列、只需输入前两个数字,然后拖动十字架。
2.3填充数据验证
一键填充功能还可以帮助我们填充数据验证。然后通过一键填充功能将该规则应用于其他单元格,如只能输入数字,在一个单元格中设置了数据验证规则。
三、应用案例
3.1批量生成订单号
我们经常需要生成一批订单号,在进行订单管理时。然后通过拖动十字架即可快速生成多个订单号,我们只需输入一个订单号,减少了手工输入的工作量,利用Excel的一键填充功能。
3.2快速填充表格格式
我们经常需要将某个单元格的格式应用于其他单元格,在制作表格时。我们只需选择一个具有所需格式的单元格,然后通过拖动十字架即可快速填充整个表格,通过Excel的一键填充功能。
3.3批量生成报表
我们经常需要将某个单元格中的公式应用于其他单元格,在生成报表时。然后通过拖动十字架即可快速生成整个报表,通过Excel的一键填充功能,我们只需输入一个公式。
四、
我们了解了Excel中的一键填充功能以及其应用,通过本文的介绍。还可以应用于日期,公式等多种情况,提高了工作效率,时间、序列,一键填充功能不仅可以帮助我们快速填充相同内容,大大简化了我们的操作。节省时间,提升工作效率,我们可以灵活运用一键填充功能,在日常工作中。