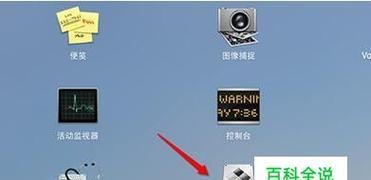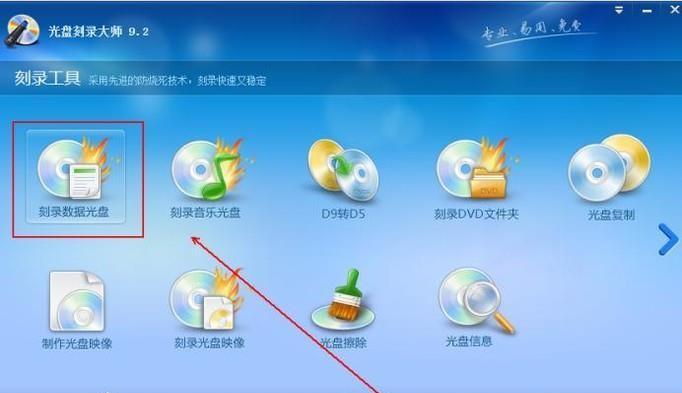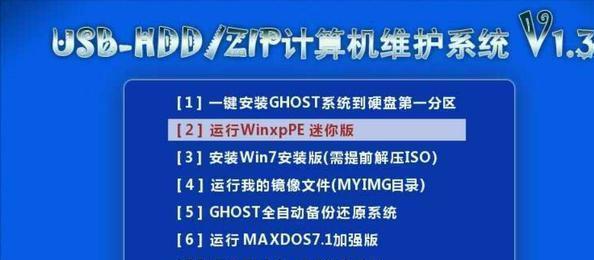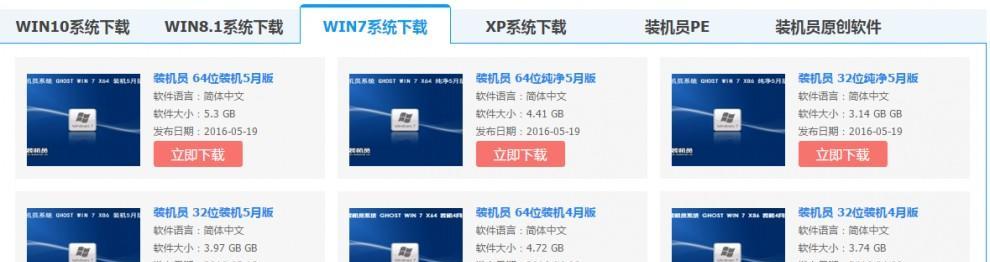电脑已经成为我们日常生活中不可或缺的工具、随着科技的不断发展。比如系统出现故障,升级系统等等,有时候我们需要重新安装电脑系统、但是。帮助大家轻松完成电脑系统的安装,本文将为大家详细介绍电脑系统安装的步骤和注意事项。

一、准备工作:备份重要数据
首先要做的就是备份重要的数据,在安装电脑系统之前。因此所有数据都会被清空,由于系统安装会格式化硬盘。务必将重要的文件,照片等数据备份到外部存储设备中,所以在开始安装之前。
二、选择合适的系统版本
选择合适的系统版本非常重要,根据自己的需求和电脑配置。比如Windows10家庭版,专业版等,Windows操作系统有多个版本可供选择、一般来说。根据自己的使用需求选择合适的版本。
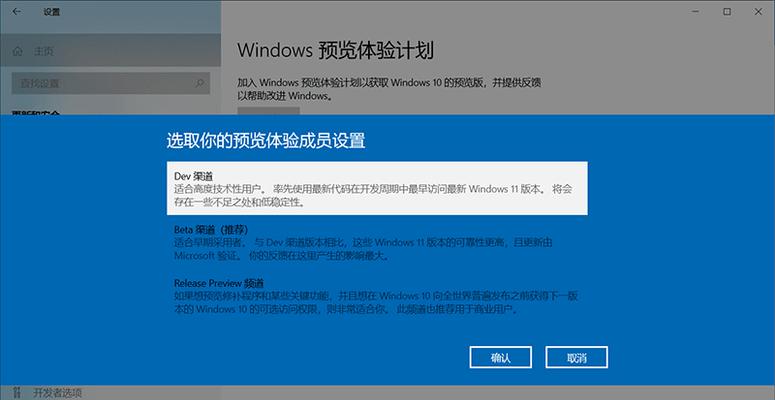
三、获取系统安装文件
需要先获取系统安装文件,在开始安装之前。直接使用即可,如果你购买了正版的Windows系统光盘或U盘。可以从官方网站下载或找到可信赖的第三方资源下载,如果没有购买。
四、制作安装介质
将系统安装文件制作成可用的安装介质是下一步的关键。可以使用U盘或者刻录光盘的方式制作安装介质、一般来说。并按照制作工具的指引操作即可完成制作,将U盘或者光盘插入电脑。
五、设置电脑启动顺序
需要设置电脑的启动顺序、在开始安装之前。电脑默认会优先从硬盘启动系统,通常情况下。将启动顺序调整为首先从U盘或者光盘启动,我们需要进入BIOS界面。可以在开机画面上按照提示按键进入,每台电脑的进入BIOS方式可能不同。
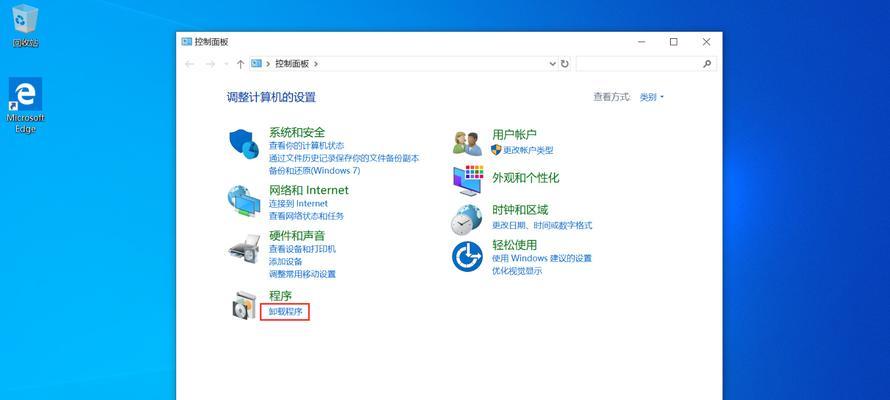
六、重启电脑并进入安装界面
重启电脑就会进入安装界面,设置完启动顺序后。我们可以按照需要进行选择,这个界面上会显示一些安装选项。键盘布局等,比如选择安装语言。
七、同意许可协议
会要求我们同意许可协议,在进入安装界面后。并选择同意、认真阅读许可协议的内容。
八、选择安装类型
接下来,需要选择安装类型。我们可以选择、一般来说“新安装”或者“升级”根据自己的需求进行选择,。
九、选择安装位置
需要选择安装位置、在选择安装类型后。直接选择该硬盘即可,如果你的电脑只有一个硬盘。可以根据需要选择不同的硬盘进行安装、如果你有多个硬盘。
十、等待系统安装
系统会自动进行安装,在选择完安装位置后。请耐心等待,这个过程需要一些时间。
十一、设置个人信息
会要求我们设置一些个人信息,密码等,在系统安装完成后,比如用户名。按照提示完成个人信息的设置。
十二、更新系统和驱动
建议及时更新系统和驱动程序,安装完系统后。可以轻松完成系统和驱动的更新,通过Windows自带的更新功能。
十三、安装常用软件
还需要安装一些常用软件,除了系统和驱动更新之外。办公软件等,比如浏览器。
十四、恢复备份数据
可以将之前备份的数据进行恢复,在完成系统和软件的安装之后。将备份的数据复制回电脑中、将外部存储设备连接到电脑上。
十五、
我们可以看到电脑系统安装并不是一件复杂的事情,通过本文的介绍。就能够顺利完成系统安装,只要按照正确的步骤进行操作。并选择合适的系统版本和安装介质,在安装过程中要注意备份重要数据,同时。并安装常用软件、恢复备份数据,在系统安装完成后及时更新系统和驱动。希望本文能够帮助大家轻松完成电脑系统的安装。