流程图被广泛应用于项目管理,工作流程设计等方面、在现代办公环境中。使得我们能够简便地创建和编辑流程图、提供了方便快捷的插入流程图功能,而MicrosoftWord作为一款常用的办公软件。并分享一些快速绘制流程图的技巧,本文将介绍如何使用Word插入流程图。
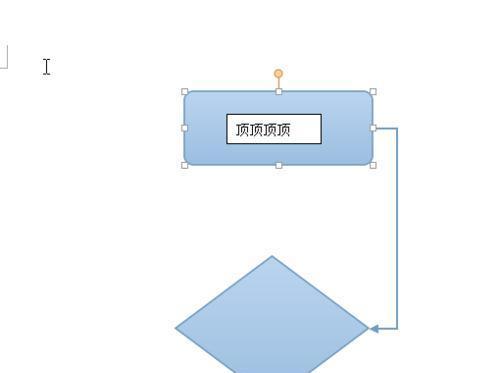
1.选择合适的流程图样式:
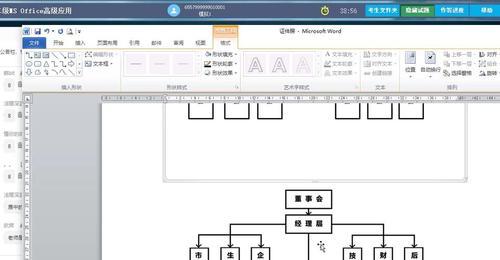
十字箭头流程图等,可以根据需要选择不同的样式、在Word中插入流程图时,如基本流程图。可以更好地表达流程的逻辑关系,通过选择合适的样式。
2.绘制起始节点:
因为起始节点是整个流程图的起点,需要从起始节点开始,在Word中插入流程图时。通过点击“形状”工具栏中的“起始节点”可以快速绘制一个起始节点、图标。
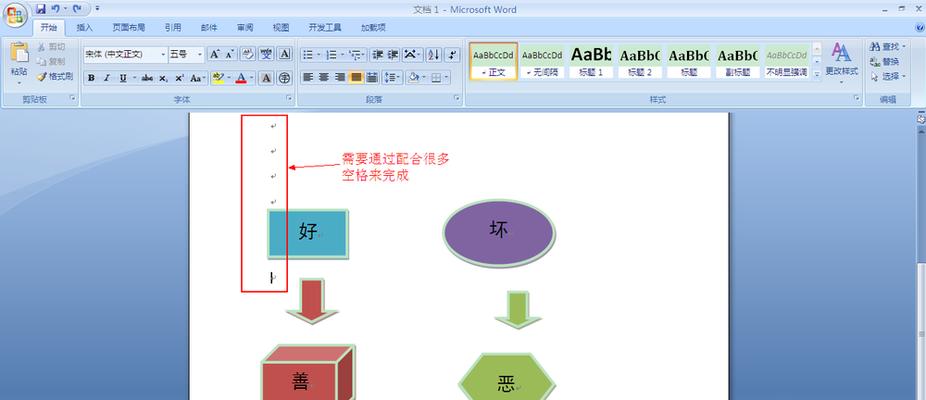
3.绘制流程步骤:
接下来,依次添加每个流程步骤,根据实际需求。可以通过点击“形状”工具栏中的“流程步骤”在文档中添加相应的步骤框、并用箭头连接起来、图标。
4.添加文字
以便更清晰地理解每个步骤的含义,每个流程步骤都应该配有相应的文字描述。可以双击每个步骤框、输入相应的文字描述、在Word中。
5.添加连接线:
可以使用,为了更好地连接各个步骤框“连线”工具栏中的“直线连接”通过拖动鼠标在不同的步骤框之间画出连接线,功能。
6.插入判断节点:
用于判断某个条件是否满足,在一些需要进行判断的流程中,我们可以插入判断节点。通过点击“形状”工具栏中的“判断节点”可以快速绘制一个判断节点,图标。
7.添加判断条件:
以便根据不同的条件进行不同的处理,在判断节点中、通常需要添加判断条件。输入相应的判断条件,可以双击判断节点。
8.调整流程图布局:
整齐,可以通过调整布局来改变流程图的外观,为了使得流程图更美观。水平布局等,Word提供了多种布局选项,如垂直布局,可以根据需要选择合适的布局。
9.修改流程图样式:
可以通过点击、如果对默认的流程图样式不满意“设计”工具栏中的“更改形状样式”例如填充颜色,按钮,边框样式等,选择适合的样式。
10.插入附加说明:
以便更详细地解释某个步骤或判断条件,有时还需要添加一些附加说明、除了文字描述。在合适的位置添加附加说明,可以通过插入文本框的方式。
11.添加文本框注释:
可以使用,为了更好地解释流程图中的某个部分“批注”并添加相关说明,功能、在需要解释的地方插入文本框注释。
12.设置流程图属性:
选择、在Word中、可以通过右键点击流程图“属性”对齐方式等,位置、如大小,来设置流程图的一些属性。
13.导出流程图:
选择,可以通过右键点击流程图,完成流程图的绘制后“保存为图片”方便在其他文档或演示中使用、,将流程图导出为图片格式。
14.编辑已有流程图:
可以通过双击流程图进行修改,如果需要对已有的流程图进行编辑。如添加,移动步骤等、删除、Word提供了一系列编辑工具。
15.打印和分享流程图:
可以通过选择,当流程图完成后“文件”-“打印”方便共同编辑和查看、并且还可以将流程图分享给他人、来打印流程图。
并掌握了一些快速绘制流程图的技巧、通过本文的介绍,我们了解了如何使用Word插入流程图。提高工作效率,通过使用Word的插入流程图功能、我们可以轻松地创建和编辑流程图,无论是项目管理还是工作流程设计。Word提供的各种编辑工具和布局选项也使得我们可以更好地定制和优化流程图的外观、同时。希望本文对大家有所帮助!




