我们经常需要修改Mac电脑的名称和密码来保护个人信息的安全,作为一台经常使用的电脑,或者更好地个性化自己的设备。帮助读者轻松完成这一操作,本文将详细介绍如何在Mac电脑上进行名称和密码的修改。
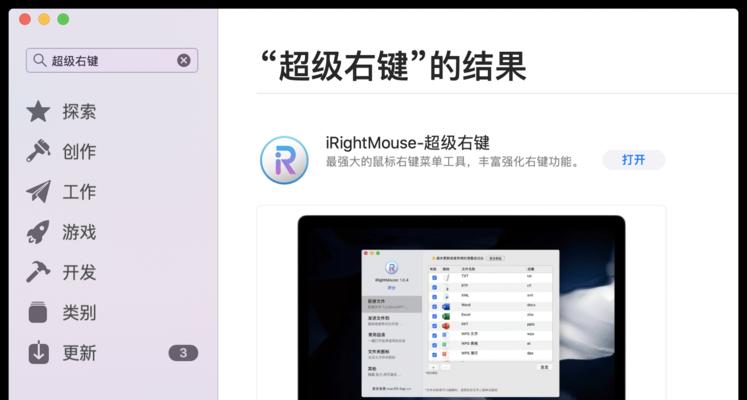
一、修改电脑名称
1.1检查当前电脑名称设置
1.2进入系统偏好设置
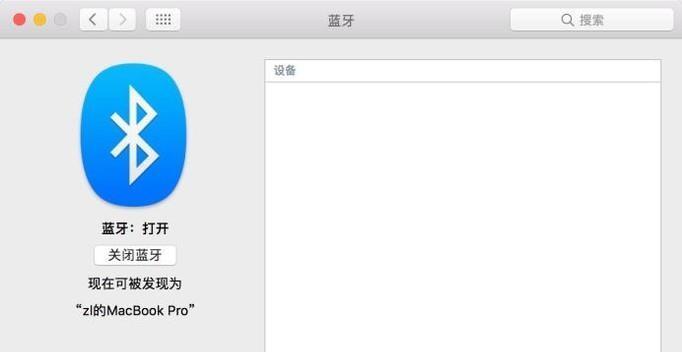
1.3点击"共享"选项卡
1.4在"计算机名称"一栏中输入新的名称
1.5确认修改并重启电脑
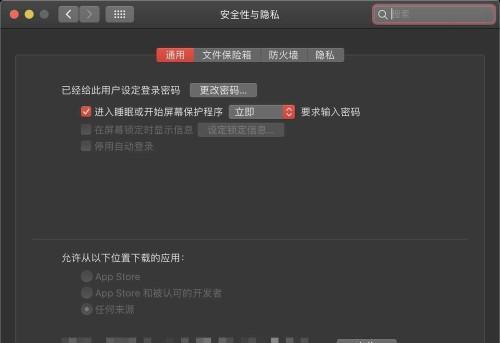
二、修改用户密码
2.1进入系统偏好设置
2.2点击"用户与群组"选项卡
2.3选择需要修改密码的用户账户
2.4点击右下角的"更改密码"按钮
2.5输入当前密码并验证身份
2.6输入新密码并确认
2.7输入密码提示(可选)
2.8完成密码修改并重新登录
三、创建登录密码提示
3.1进入系统偏好设置
3.2点击"用户与群组"选项卡
3.3选择需要创建密码提示的用户账户
3.4点击右下角的"更改密码"按钮
3.5在弹出的窗口中点击"密码提示"选项
3.6输入密码提示信息并确认
四、修改管理员密码
4.1进入"实用工具"文件夹
4.2打开"终端"应用程序
4.3输入"resetpassword"命令并按回车键
4.4在弹出的窗口中选择管理员账户
4.5输入新密码并确认
4.6完成管理员密码修改并重启电脑
五、注意事项和常见问题解答
5.1修改名称和密码前备份数据
5.2忘记密码怎么办?
5.3修改名称和密码后需要重新登录iCloud吗?
5.4为什么无法修改名称或密码?
5.5修改名称和密码会影响其他应用程序吗?
六、
你已经学会如何在Mac电脑上修改设备名称和密码,或者展示个性化的设备、通过本文的指南、保护个人信息安全。使其更符合个人需求,希望这些步骤能帮助你更好地管理你的Mac电脑。遇到问题时可参考常见问题解答,记得在操作前备份重要数据。祝你顺利完成修改!




